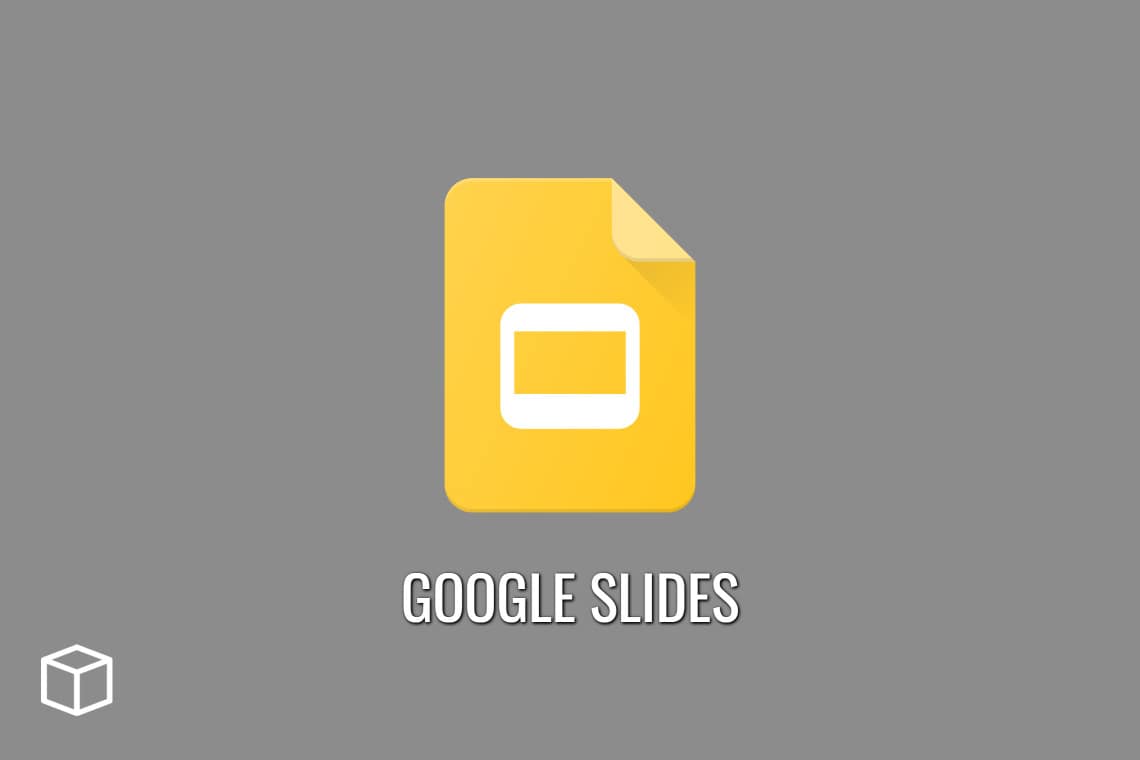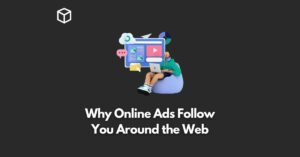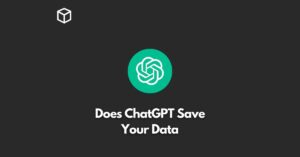Google Slides is an online presentation program that is free to use.
In this article, we will look at Google Slides in detail and will try to answer all your questions with regards to this most popular online presentation program.
Let’s begin.
What is Google Slides?
Google Slides is a presentation software, created by Google in order to compete with other presentation software services such as Microsoft PowerPoint.
It allows you to upload various types of images, drawings, and documents when presenting. Its user interface is similar to Google Docs, allowing for collaborating presentations.
What is Google Slides used for?
You can use Google Slides to create presentations. Your presentations will be available on your Google account and you can upload it as a PDF document.
What is a slide in Google Slides?
A slide is a Google Slides document that can contain text, images, or both.
If you have a Google account, you already have a Google Slides presentations document. Just click on the link in the heading of this section to see it.
Google Slides is used on many kinds of devices, from laptops and desktops to Chromebooks and tablets. You can use a mouse or a finger (on a tablet) to move around the slide or write on it with a stylus or your finger.
How do you create a Google slide?
Open Google Slides. Click on the create button. Fill out “New Presentation” and click OK. Enter a title for your slideshow, and then choose ‘From blank’.
Turn on the outline view by clicking the icon in the bottom left corner of the screen. Use rows or columns to create sections in your slideshow.
You can delete sections you don’t need by pressing Delete key on your keyboard.
What are the advantages of Google Slides?
Google Slides is a technology which has made it possible for people to easily create and digitalize presentations.
This has led to the creation of presentations that are readily available to be sent or displayed on different devices.
The main advantage of this presentation tool is that it is extremely easy for people to use, not requiring any prior knowledge in the area.
It has very intuitive formatting options which make formatting easy and quick. In this way, Google Slides is a tool that has made it possible for presentations to be done by people who would not have been able to do them prior.
How to add audio to Google Slides?
To add audio to Google Slides, you need to go to edit mode. To get into edit mode, select the slide that you want to work on.
Once you are in edit mode, click on “Insert” and then go down to “Audio”. There should be the option for inserting the audio file. Click “Audio” and then gave the location of the audio file that you want to insert in the slide.
How to add video to Google Slides?
Follow the below steps:
- You have to open a Google Slides presentation on your computer.
- Select the slide on which you want to add the video.
- Go to Menu section and then “Insert”. Scroll down a bit and you will find “Video”.
- Click on “Video” and choose where you want to insert your video from i.e. YouTube, Google Driver, Local computer etc.
- Now select the video and your video will get inserted in the place you have chosen.
How to embed a YouTube video in Google Slides?
In order to embed a video from YouTube in Google Slides, use the following steps:
- Open Google Slides and click on “File”
- Select “Insert”
- Click on the ‘Video’ icon
- Enter the URL for the video in the text box
- Press “Add”.
How to add music to Google Slides?
- Open a Google Slide.
- You have to click on “Insert” from the top menu bar.
- Then click on “Audio” from the dropdown list that will appear.
- A dialog box will appear to specify the location of the audio file. Select it and then press enter and your music file will get added to your Google Slide.
How to convert PowerPoint to Google Slides?
Here are the steps:
- Firstly you have to open your Google Drive.
- Then you need to select “New” from the top left-hand corner of the screen.
- Now select “Upload File”.
- Choose the PowerPoint presentation that you want to convert to Google Slide.
- Once it gets uploaded, right click on the presentation and then select “Open with,” then you have to select “Google Slides.” option.
- Then you have to click “File.” and then select “Save as Google Slides.”
- This is done!
How to add gif to Google Slides?
- Open a Google Slide.
- Go to “Insert” and then “Image” and then “By URL”.
- Grab the URL of the Gif image and paste it there.
- Click “Insert” and you are done.
How to change slide size in Google Slides?
Changing the the slide size is very easy. Here are the steps:
- Open a new slide in Google Slides.
- Now go to Menu area and click “File” and then scroll down and click on “Page setup.”.
- Now you need to pick the size of the slide so that you can change it.
- For this you have to click on the “Down” arrow . The sizes will be (Standard (4:3) Widescreen (16:9) Widescreen (16:10) Custom).
- Now click on “Custom” and enter your desired slide size and the unit of measurement.
- Click “Apply”.
How to zoom in on Google Slides?
For Windows users, hold down the Control, Alt, and + keys at the same time to zoom in on Google Slides.
To zoom in on Google Slides on Mac OS, hit the Command, Option, and + keys on your keyboard at the same time.
How to zoom out on Google Slides?
On Windows, on your keyboard, press Control, Alt, and – at the same time to zoom out in Google Slides.
On Mac, to zoom out in Google Slides, hold down the Command, Option, and – buttons on your keyboard at the same time.
How to do hanging indent on Google Slides?
Insert your cursor at the start of the line you wish to indent in your Google Slides presentation.
Press the Enter and Shift keys at the same time on the keyboard. To indent the line by one tab, use the Tab key.
How to make an image transparent in Google Slides?
- Start the slideshow.
- Right-click the image and select Format Options from the drop-down menu.
- Select the Adjustments arrow from the drop-down menu.
- The Transparency slider can be adjusted.
How to hide slides in Google Slides?
Hiding slides is very easy. Here are the steps:
To do so, pick the slides that you wish to hide, right-click, and select “Skip” slide from the menu.
The symbol of a crossed-out eye indicates that these slides will be hidden from view in the presentation.
How to delete a slide on Google Slides?
- Open a Google Slides presentation.
- Click the slide that you wish to delete from the left. Now hold the Shift key when clicking numerous slides to remove them all at once.
- Using your keyboard, press the “Delete” key and it is done.
How to delete a text box in Google Slides?
- Open the presentation in Google Slides on which you want to delete the textbox.
- Now you have to select the text box that you want to delete.
- Go to the top menu bar and then click “Edit”.
- Click “Delete” and you are done.
How to change theme colors in Google Slides?
- Open a new Google Slides presentation in your computer.
- Now select “Slide Edit Theme” from the drop-down menu at the top.
- You have to click “Colors” at the top of the slide.
- Choose the color that you wish to modify from the drop-down menu to the right, under “Theme colors.” To utilize a pre-set color, go to “Default” and select the color you want.
How to add bullet points in Google Slides?
- Open a Google Slide.
- Select “Format” from the top menu and scroll down to select “Bullets and numbering” and then “Bulleted List” and click on it.
How to add animation to Google Slides?
- Open a Google Slides presentation.
- You have to select the text or image that you want to get animated.
- Go to top menu and select “Insert” and then click on “Animation”.
- On the right-hand side panel many options will appear to customize your animation. Do the customization and you are done.
How to save Google Slides as PDF?
To save Google Slides as PDF:
1. Go to File in the top menu and scroll down.
2. You will see “Download” in the drop-down menu.
3. Click “Download” Export and choose “PDF Document” from the options presented there.
4. A PDF file will get downloaded.
So this post covered lots of aspects about Google Slides.
We will keep adding more useful tips in this article in future.
See you next time!
You Might Also Like
- What is Google Docs and How Does Google Docs work?
- What is Google Sheets and How does it work?
- What is MATLAB and How does MATLAB works?
- What is HTML and How does HTML works?
- What is Dropbox and How does Dropbox work?
- What is Google Drive and How Does Google Drive work?
- Best Coding Apps for Beginners
- What is Web Development and How to Learn it
- What is Mobile Development and How to Learn it
- What is Proxy server and How does it work?