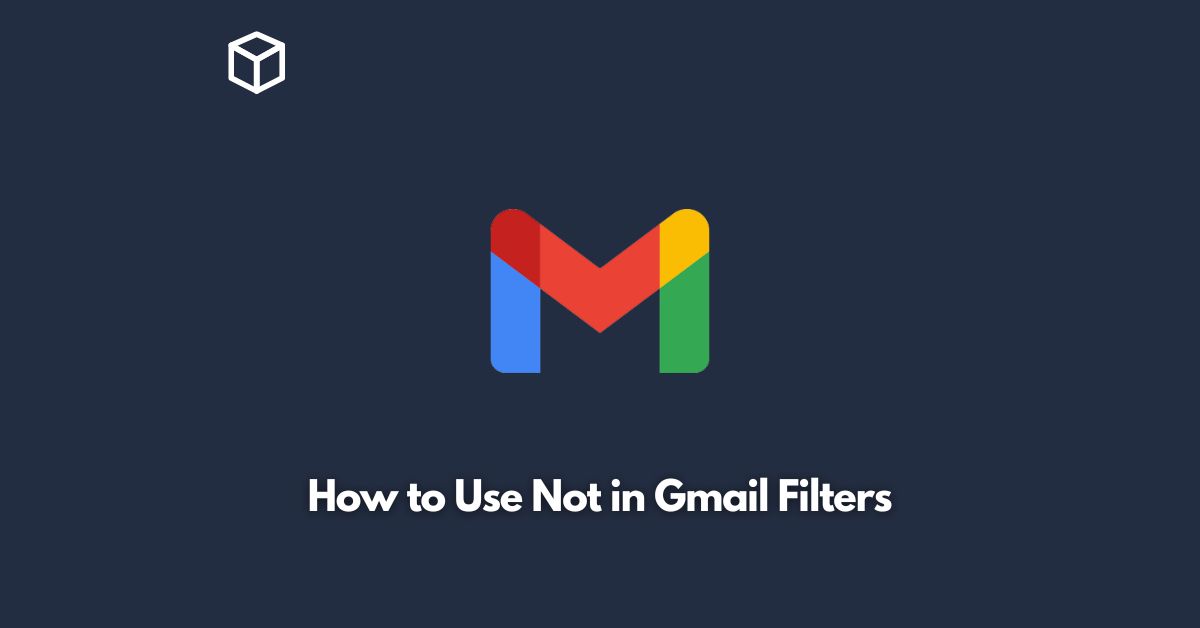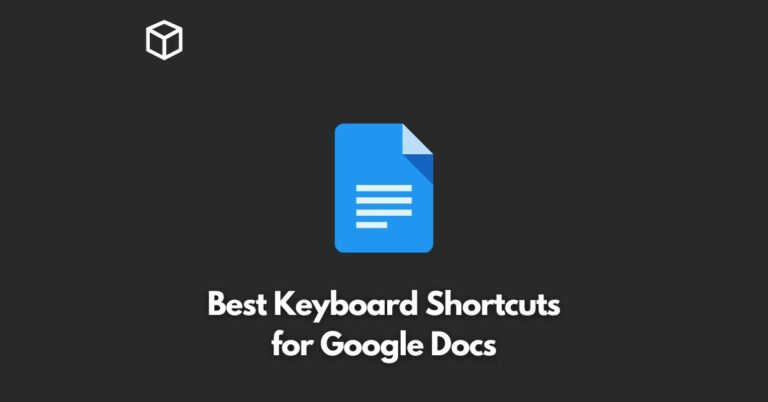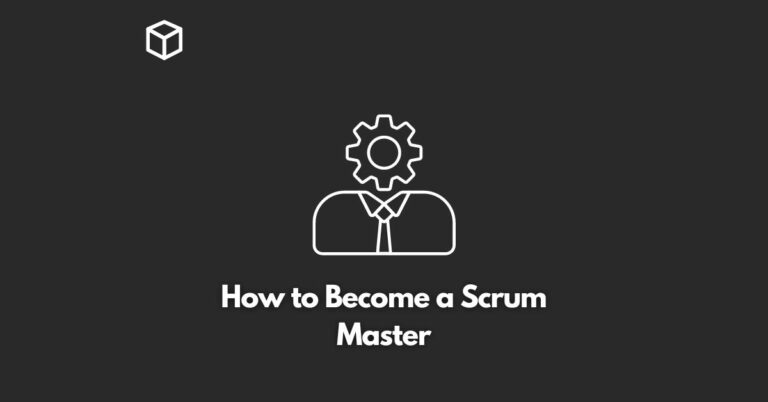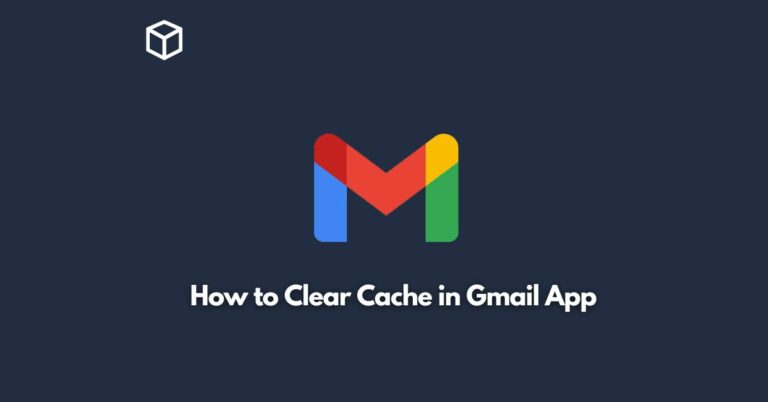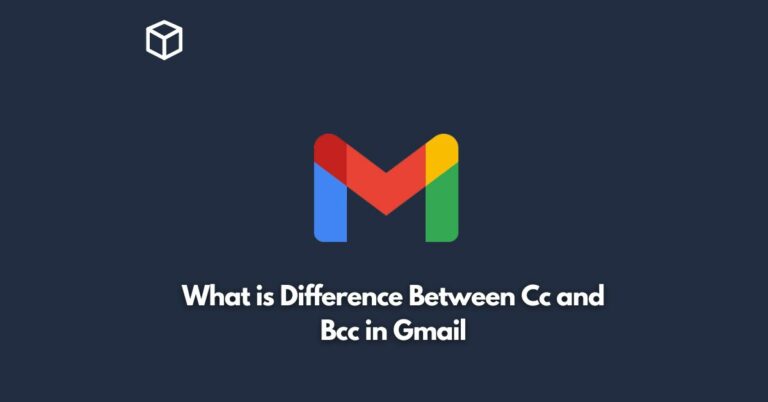Gmail is one of the most popular email services in the world, and for good reason.
It’s packed with features that make managing your email easier, including filters.
Filters allow you to automatically sort and organize your emails based on certain criteria.
However, not everyone knows how to use the “not” operator in Gmail filters.
In this tutorial, we’ll show you how to use “not” in Gmail filters to help you better manage your inbox.
What is the “Not” Operator in Gmail Filters?
The “not” operator is a keyword used in Gmail filters to exclude certain emails from your inbox.
When you use “not” in a filter, you’re telling Gmail to exclude any emails that meet the criteria you set.
For example, let’s say you receive a lot of emails from a certain sender, but you don’t want them to clutter your inbox.
You can create a filter that excludes emails from that sender using the “not” operator.
Creating a Gmail Filter Using the “Not” Operator
To create a filter using the “not” operator in Gmail, follow these steps:
- Click on the Gear icon in the top-right corner of your Gmail inbox and select “Settings” from the dropdown menu.
- Click on the “Filters and Blocked Addresses” tab.
- Click on the “Create a new filter” button.
- In the “From” field, enter the email address you want to exclude. Then, click on the “Create filter” button.
- Select the “Delete it” checkbox to automatically delete any emails from that sender. You can also select other actions, such as “Skip the Inbox” or “Mark as read.”
- Click on the “Create filter” button to save your filter.
Using the “Not” Operator with Other Criteria
The “not” operator can also be used in conjunction with other criteria in Gmail filters.
For example, you can create a filter that excludes emails from a certain sender and with a certain subject line.
To do this, follow these steps:
- Click on the Gear icon in the top-right corner of your Gmail inbox and select “Settings” from the dropdown menu.
- Click on the “Filters and Blocked Addresses” tab.
- Click on the “Create a new filter” button.
- In the “From” field, enter the email address you want to exclude. In the “Subject” field, enter the subject line you want to exclude. Then, click on the “Create filter” button.
- Select the “Delete it” checkbox to automatically delete any emails from that sender with that subject line. You can also select other actions, such as “Skip the Inbox” or “Mark as read.”
- Click on the “Create filter” button to save your filter.
Conclusion
Using the “not” operator in Gmail filters can help you better manage your inbox by excluding certain emails that you don’t want to see.
Whether you want to exclude emails from a certain sender, with a certain subject line, or with other criteria, the “not” operator is a powerful tool that can help you keep your inbox organized and clutter-free.
By following the steps outlined in this tutorial, you can easily create filters using the “not” operator in Gmail and take control of your email once and for all.