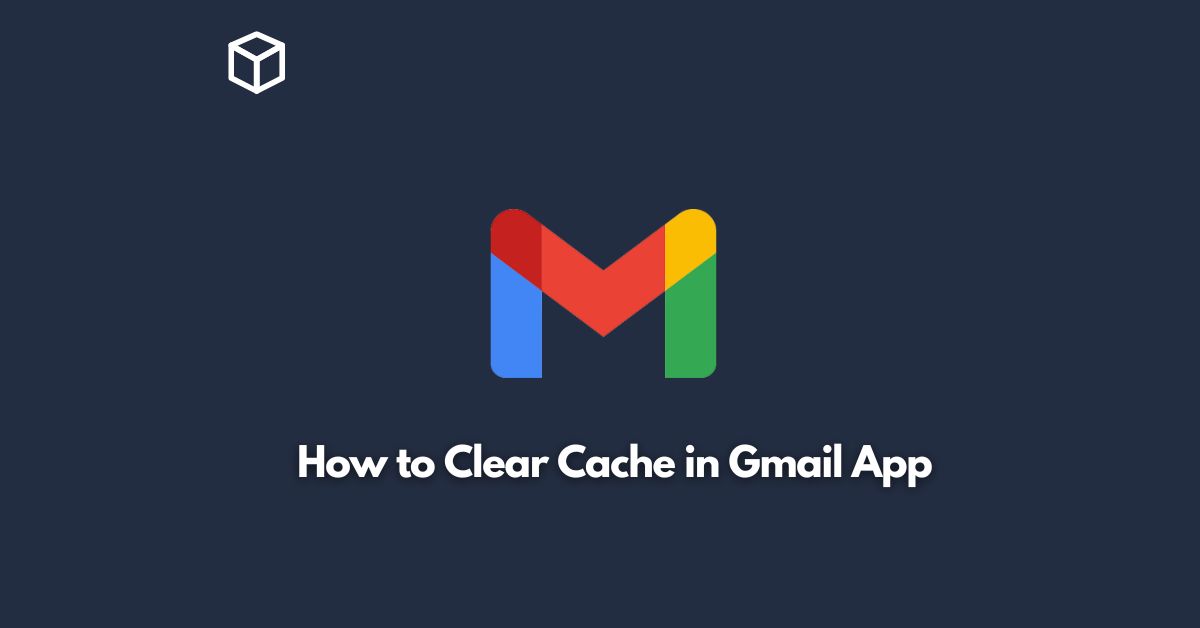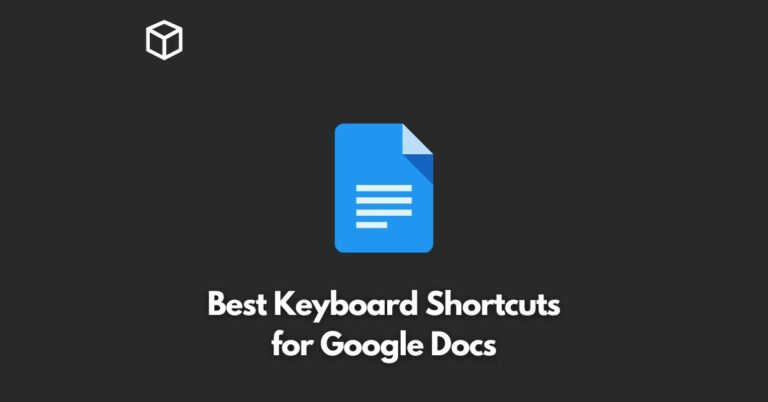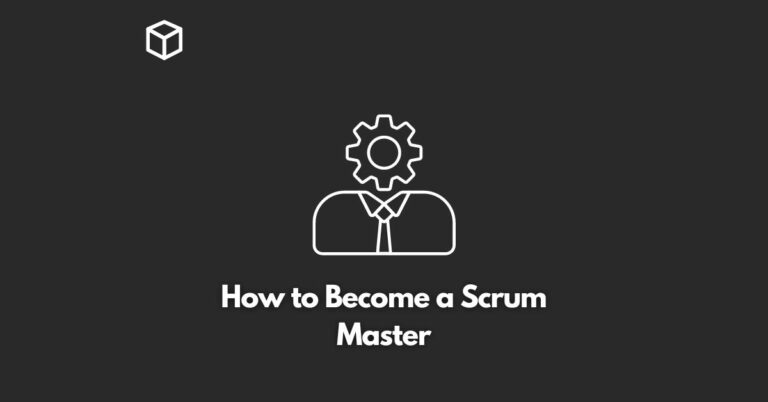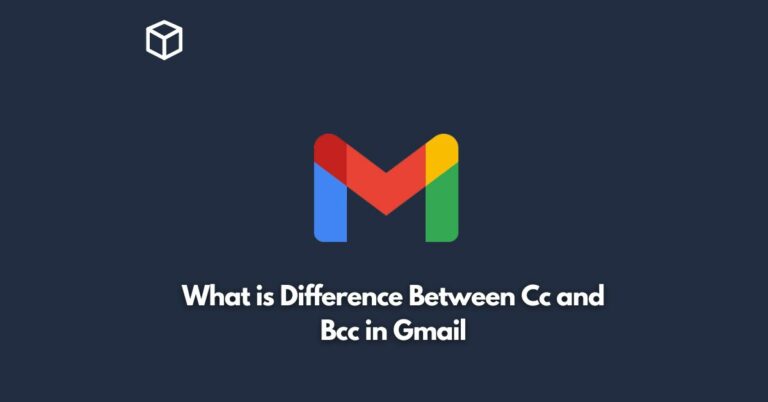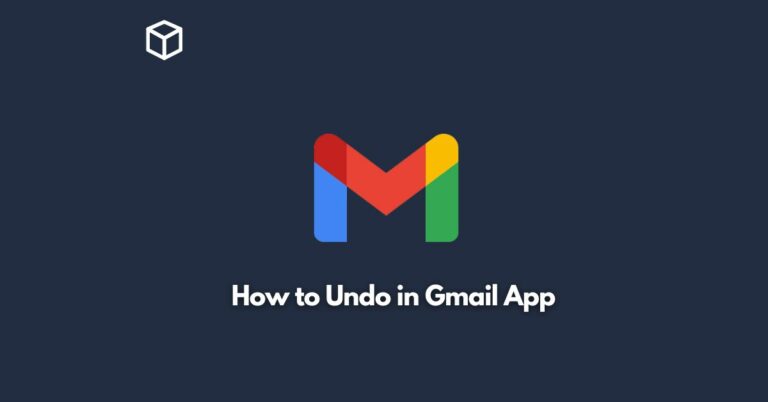If you are an avid user of the Gmail app on your Android device, you might have noticed that it tends to accumulate a lot of data over time.
This data can include temporary files, cookies, and other items that might slow down the app or cause it to malfunction.
Clearing the cache can often help resolve issues and improve the app’s performance.
In this tutorial, we will show you how to clear cache in the Gmail app on your Android device.
What is Cache?
Before we delve into the process of clearing cache, it’s essential to understand what cache is.
Cache is a temporary storage location that contains files and data that your device uses frequently.
For example, when you visit a website, your browser stores some data from that site on your device’s cache.
This makes it easier for your browser to load the site the next time you visit it, as it can retrieve some of the data from the cache, rather than having to download it all again.
Why Clearing Cache is Important
While cache can be helpful, it can also take up valuable storage space on your device, and in some cases, it can cause issues with the apps that use it.
Clearing cache periodically can help improve the performance of your device and the apps on it, as it frees up space and removes any data that might be causing problems.
Steps to Clear Cache in Gmail App
Here are the steps to clear cache in the Gmail app on your Android device:
- Open the Settings app on your device.
- Scroll down and tap on the “Apps & notifications” option.
- Tap on the “See all apps” option.
- Scroll down and tap on the “Gmail” app.
- Tap on the “Storage & cache” option.
- Tap on the “Clear cache” button.
- Tap on “OK” to confirm.
And that’s it! The cache for the Gmail app on your Android device has been cleared.
Additional Tips
If you are experiencing issues with the Gmail app after clearing the cache, you may want to try clearing the app’s data as well.
This will remove all the data associated with the app, including your login credentials and settings.
To clear the app’s data, follow these steps:
- Open the Settings app on your device.
- Scroll down and tap on the “Apps & notifications” option.
- Tap on the “See all apps” option.
- Scroll down and tap on the “Gmail” app.
- Tap on the “Storage & cache” option.
- Tap on the “Clear storage” button.
- Tap on “OK” to confirm.
Note: Clearing the app’s data will log you out of the app, and you will need to log in again with your credentials.
Conclusion
Clearing cache in the Gmail app on your Android device is a simple process that can help improve the app’s performance and resolve any issues that you might be experiencing.
By following the steps outlined in this tutorial, you can easily clear the cache for the Gmail app on your device.
If you encounter any further issues, you can try clearing the app’s data as well.
We hope this tutorial was helpful, and you can enjoy using your Gmail app without any interruptions.