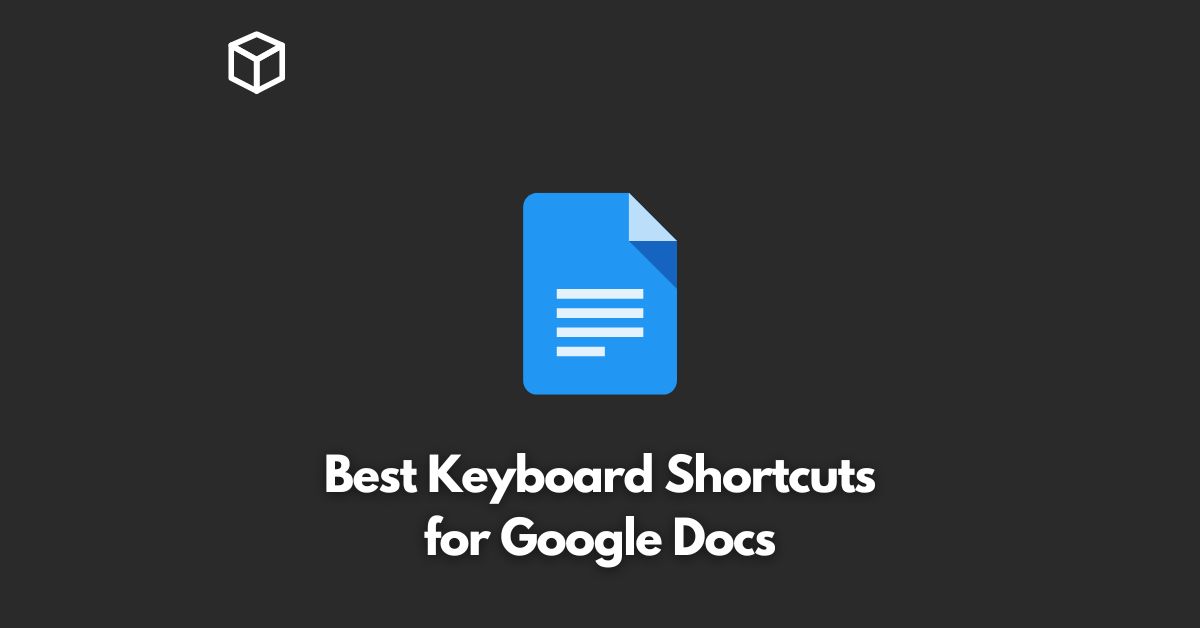Keyboard shortcuts are like an invaluable toolbox for increasing your productivity; the appropriate tools help your job go more smoothly and quickly.
If you use Google Docs often then these keyboard shortcuts will make document creation and editing a snap.
In this post, we will delve into the realm of Google Docs-specific shortcuts.
While they were tested on a Windows 10 PC using Google Docs in Google Chrome, Mac shortcuts are also accessible for macOS users.
Let’s work together to improve your Google Docs experience!
Selection Magic with Keyboard Shortcuts
Selecting text forms the basic building block of editing documents.
Google Docs offers a range of keyboard shortcuts to make text selection effortless:
- Select all text in the document: Ctrl + a
- Extend the selection one character (before or after): Shift + left or right arrow
- Extend the selection one word (before or after): Ctrl + Shift + left or right arrow
- Extend the selection one line (before or after): Ctrl + up or down arrow
Styling Your Text with Shortcuts
Once you’ve selected your text, you need to format it. Google Docs presents a wide array of keyboard shortcuts to make text formatting a cakewalk:
- Bold: Ctrl + b
- Italicize: Ctrl + i
- Strikethrough: Alt + Shift + 5
- Superscript: Ctrl + .
- Subscript: Ctrl + ,
- Increase font size: Ctrl + Shift + >
- Underline: Ctrl + u
- Decrease font size: Ctrl + Shift + <
- Apply normal text style: Ctrl + Alt + 0
Remember, to apply these formatting styles, you need to first select the text.
Beautifying Paragraphs Using Shortcuts
When you need to format entire paragraphs, Google Docs has shortcuts for that as well.
Place your cursor anywhere in the text you want to change, and then use these shortcuts:
- Increase indentation: Ctrl + ]
- Decrease indentation: Ctrl + [
- Right align: Ctrl + Shift + r
- Left align: Ctrl + Shift + l
- Justify: Ctrl + Shift + j
- Create a bulleted list: Ctrl + Shift + 8
- Create a numbered list: Ctrl + Shift + 7
Exploring Your Document with Shortcuts
Navigating through your document swiftly can save you time. Google Docs offers some powerful shortcuts to make navigation easy:
- Page up or down in the document: Alt + up/down arrow
- Move to the next heading: hold Ctrl + Alt, then press n, then h
- Move to the previous heading: hold Ctrl + Alt, then press p then h
- Move to the next item on a current list: Ctrl + Alt, then press n, then i
Maneuvering Inside Tables with Shortcuts
If you’re working with tables, you’re in luck. Google Docs provides a collection of handy shortcuts to navigate within tables:
- Move to the beginning of a table: Hold Ctrl + Alt + Shift, then press t, then s
- Move to the beginning of a table column: Hold Ctrl + Alt + Shift, then press t, then d
- Move to a previous column: Hold Ctrl + Alt + Shift, then press t, then v
- Move to the next column: Hold Ctrl + Alt + Shift, then press t, then b
- Move to the beginning of a table row: Hold Ctrl + Alt + Shift, then press t, then j
- Move to the next table row: Hold Ctrl + Alt + Shift, then press t, then m
- Exit the table: Hold Ctrl + Alt + Shift, press t, then e
- Move to a previous table row: Hold Ctrl + Alt + Shift, then press t, then g
Remember, to use these shortcuts, your cursor must be inside the table.
Final Words
Mastering Google Docs shortcuts can dramatically increase your productivity and make document creation a fun and enjoyable process.
The best way to get comfortable with these shortcuts is to practice them regularly. Over time, they’ll become second nature, and you’ll find yourself flying through your documents with speed and ease.