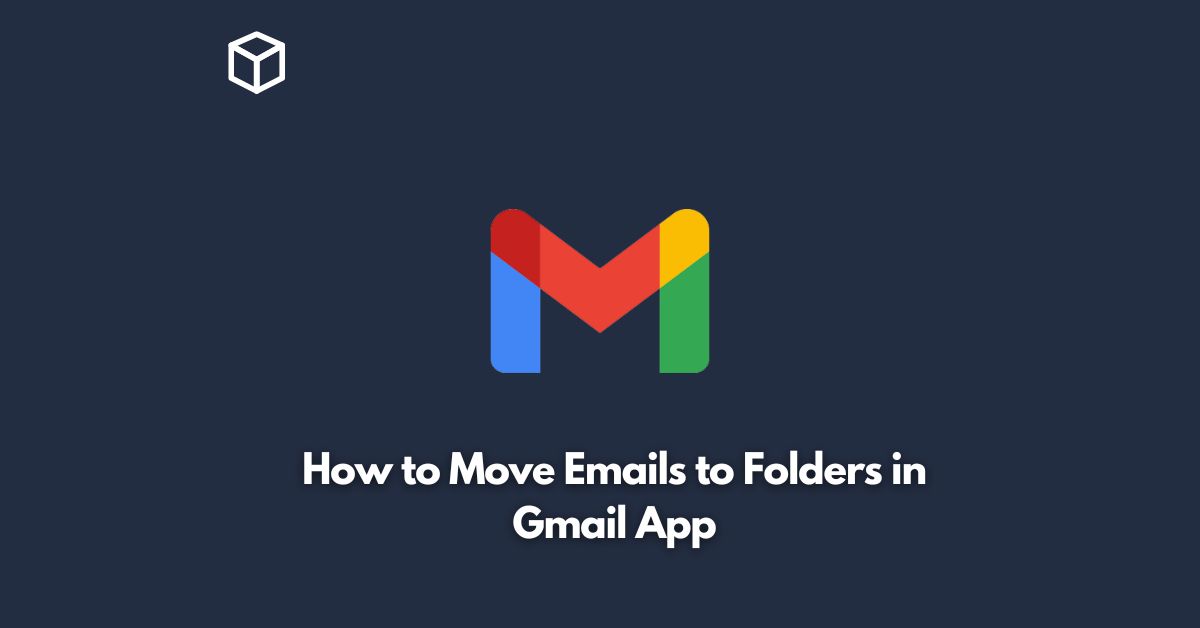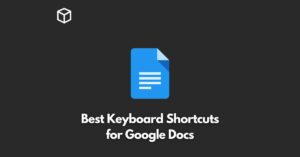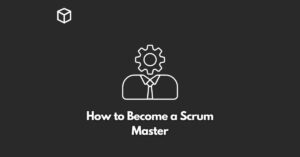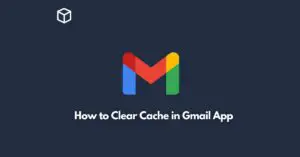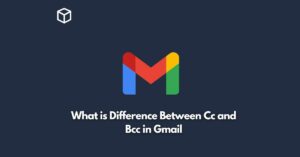As we receive more and more emails, our inboxes can quickly become overwhelming.
Luckily, Gmail offers a simple and efficient way to organize our emails: by creating folders.
In this tutorial, we’ll walk you through the steps of moving emails to folders in the Gmail app.
Open the Gmail App
First, open the Gmail app on your smartphone or tablet.
If you’re not already signed in, enter your Gmail credentials and sign in.
Choose an Email to Move
Next, select the email that you want to move to a folder.
Tap and hold the email until a checkmark appears next to it.
Tap the Folder Icon
Once you’ve selected the email, tap the folder icon located at the top of the screen.
This will open a dropdown menu of your existing folders, as well as the option to create a new folder.
Choose a Folder or Create a New One
Choose the folder where you want to move the email by tapping on it.
If you don’t see the folder you want, select “New folder” and give your folder a name.
Once you’ve selected or created a folder, tap “Move” to move the email to that folder.
Find Your Email in the Folder
To find the email in the folder, tap the menu icon (three lines) located in the top-left corner of the app.
This will open a menu of all your folders. Tap on the folder where you moved the email to find it.
Additional Tips
- You can move multiple emails to a folder at once by selecting them with a long press and then tapping the folder icon.
- If you want to remove an email from a folder and return it to your inbox, select the email, tap the folder icon, and choose “Inbox” from the list of folders.
Conclusion
Organizing your emails in Gmail can be a breeze with the help of folders.
By following these simple steps, you can easily move emails to folders and keep your inbox clean and tidy.
With a little bit of practice, you’ll be a Gmail pro in no time!