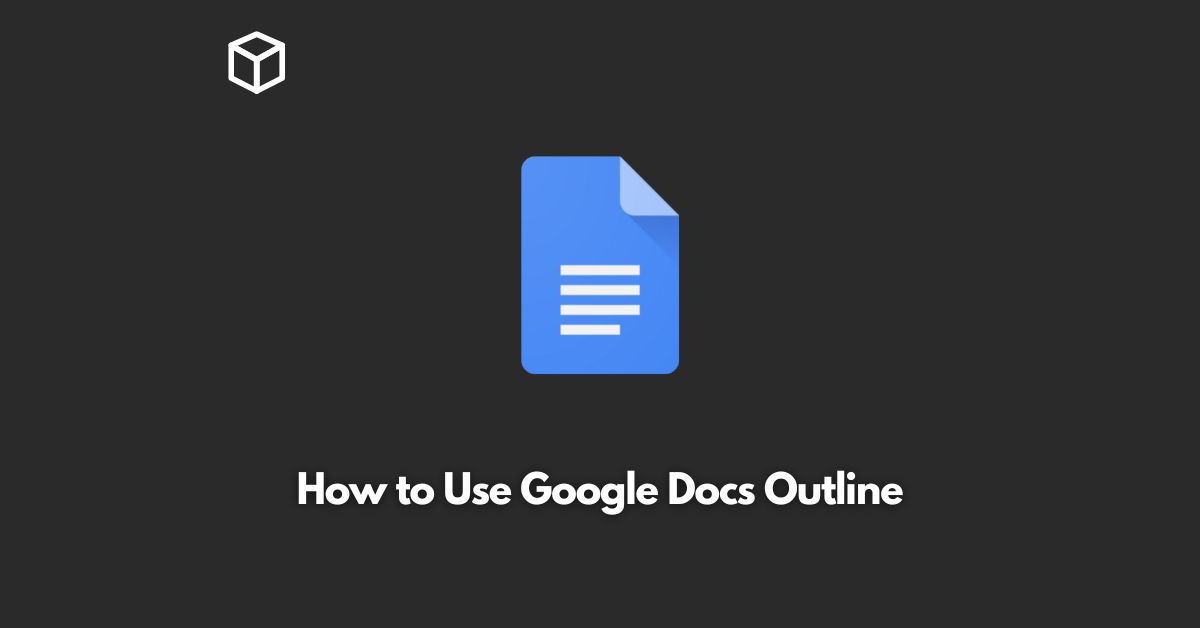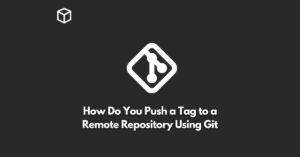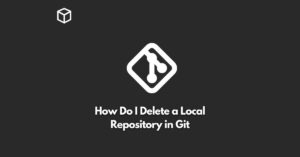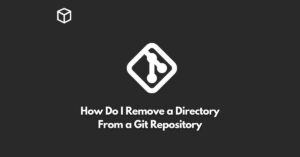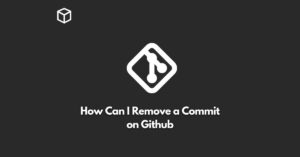Google Docs is a widely used online word processing tool that provides several features to make writing, editing, and collaborating on documents easier.
One of its most useful features is the outline mode, which helps users to organize and structure their document by dividing it into headings and subheadings.
In this tutorial, we will take a deep dive into the Google Docs outline mode and learn how to use it effectively.
Google Docs Outline
Google Docs Outline is a feature that helps users to structure their document into headings and subheadings.
It helps to organize the document’s content and makes it easier to navigate, especially for long documents.
With the outline mode, you can collapse or expand different sections of the document, making it easy to focus on the content you need to edit or review.
How to access the Outline mode
To access the outline mode, open your document in Google Docs and click on the “View” menu.
From there, select “Show document outline.”
This will open the outline mode on the left-hand side of the screen, displaying the headings and subheadings of your document.
How to create headings and subheadings
To create headings and subheadings in Google Docs, you need to use the proper formatting.
To format a text as a heading, select the text, and then click on the “Format” menu.
From there, select the heading level you want to apply, ranging from Heading 1 to Heading 6.
For example, to format a text as a Heading 1, select the text and then click on “Format” > “Paragraph styles” > “Heading 1”.
The text will then be formatted as a Heading 1 and will appear in the outline mode on the left side of the screen.
To create subheadings, follow the same process but select a lower heading level.
For example, to format a text as a Heading 2, select the text and then click on “Format” > “Paragraph styles” > “Heading 2”.
How to navigate the Outline mode
The outline mode makes it easy to navigate through your document by allowing you to collapse or expand different sections of the document.
To collapse a section, simply click on the triangle icon next to the heading in the outline mode.
To expand a section, click on the triangle icon again.
How to use the Outline mode for editing
The outline mode is an excellent tool for editing your document as it allows you to see the structure of your document at a glance.
You can easily jump to a specific section of your document by clicking on the heading in the outline mode.
You can also rearrange the headings and subheadings by dragging and dropping them within the outline mode.
Conclusion
In conclusion, Google Docs Outline is a valuable feature that helps users to structure their document and makes it easier to navigate, especially for long documents.
By using the proper formatting and utilizing the outline mode, you can effectively organize your document and make editing and reviewing it much easier.
Whether you’re a tech blogger, programmer, software developer, or technical writer, incorporating the Google Docs Outline into your workflow is sure to increase your productivity and streamline your document creation process.