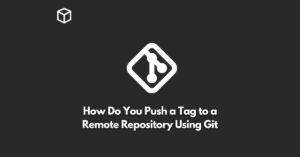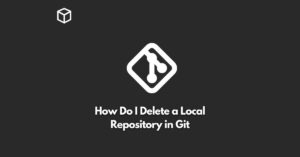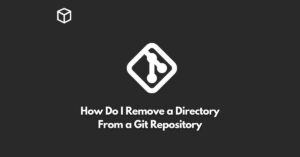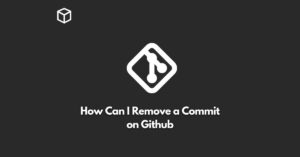Google Docs is a powerful and versatile tool for writing and formatting text documents, and one of its most useful features is the ability to add bullet points.
Bullet points are an easy way to make lists, organize information, and make your documents look more professional.
In this tutorial, we’ll show you how to use bullet points in Google Docs, including how to create bulleted lists, how to customize bullet styles, and how to add nested bullet points.
Creating a Bulleted List
To create a bulleted list in Google Docs, simply select the text you want to convert to a list and click on the bullet point icon in the toolbar.
You can also use the keyboard shortcut “Ctrl + Shift + 8” on Windows, or “Command + Shift + 8” on Mac.
Customizing Bullet Styles
Google Docs offers a range of bullet styles to choose from, including squares, diamonds, and circles.
To change the bullet style, click on the drop-down menu next to the bullet point icon in the toolbar and select the desired bullet style.
You can also use the right-click menu to access the bullet styles.
Adding Nested Bullet Points
Nested bullet points are bullet points that are indented under another bullet point.
To add nested bullet points, simply press the “Tab” key while a bullet point is selected.
This will indent the bullet point, making it a sub-point of the main bullet point.
To return to the main bullet point, press the “Shift + Tab” keys.
Conclusion
Bullet points are an essential part of formatting and organizing information in a document.
With Google Docs, you can easily create bulleted lists, customize bullet styles, and add nested bullet points.
Try these techniques in your next Google Docs document and see how they can improve the readability and professional appearance of your writing.