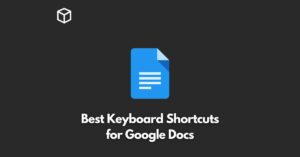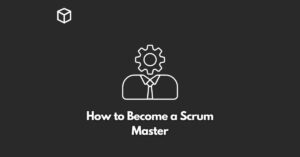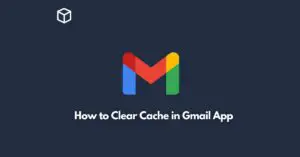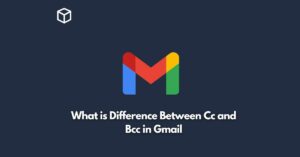Unsubscribing from unwanted emails can be a daunting task, but fortunately, Gmail provides an easy way to manage your inbox.
In this tutorial, we will show you step by step how to unsubscribe from emails on Gmail.
Open the email you want to unsubscribe from
The first step to unsubscribing from an email list is to open the email that you want to unsubscribe from.
Locate the unsubscribe link
Most legitimate email senders include an unsubscribe link at the bottom of their emails.
Look for this link, usually in small print or a light color, as it may blend into the background.
Click on the unsubscribe link
Once you have located the unsubscribe link, click on it.
This will typically take you to a webpage where you will be asked to confirm your desire to unsubscribe.
Confirm the unsubscribe request
On the unsubscribe confirmation page, you will usually be given a few options.
You may be asked to confirm that you want to unsubscribe or to select the frequency of emails you receive.
Choose the option that suits your needs and click “Unsubscribe” to confirm your request.
Repeat the process for other emails
If you want to unsubscribe from multiple emails, simply repeat the process outlined above for each email.
Use the Gmail Unsubscribe feature
Gmail also provides an unsubscribe feature that you can use to quickly and easily unsubscribe from newsletters and promotional emails.
Here is how to use it:
- Open an email from the sender you want to unsubscribe from
- Click on the three dots icon located in the top right corner of the email
- Select “Unsubscribe” from the drop-down menu
- Click “Unsubscribe” again to confirm your choice
Gmail will then automatically send an unsubscribe request to the email sender, and you will no longer receive emails from them.
Create Filters to Manage Your Inbox
If you find that you are still receiving emails from senders that you have unsubscribed from, you can create filters to automatically sort incoming emails.
Here is how to do it:
- Open an email from the sender you want to filter
- Click on the three dots icon located in the top right corner of the email
- Select “Filter messages like this” from the drop-down menu
- Define the criteria for the filter, such as the sender’s email address or specific keywords
- Click “Create filter”
- Choose the action you want to take, such as moving the email to a specific folder or marking it as read
Creating filters can help you better manage your inbox and prevent unwanted emails from cluttering it up.
Conclusion
Unsubscribing from emails on Gmail is a straightforward process that can help you keep your inbox organized and clutter-free.
By following the steps outlined above, you can quickly and easily unsubscribe from unwanted emails and take control of your inbox.
Remember to also use the Gmail unsubscribe feature and create filters to further streamline your email management.