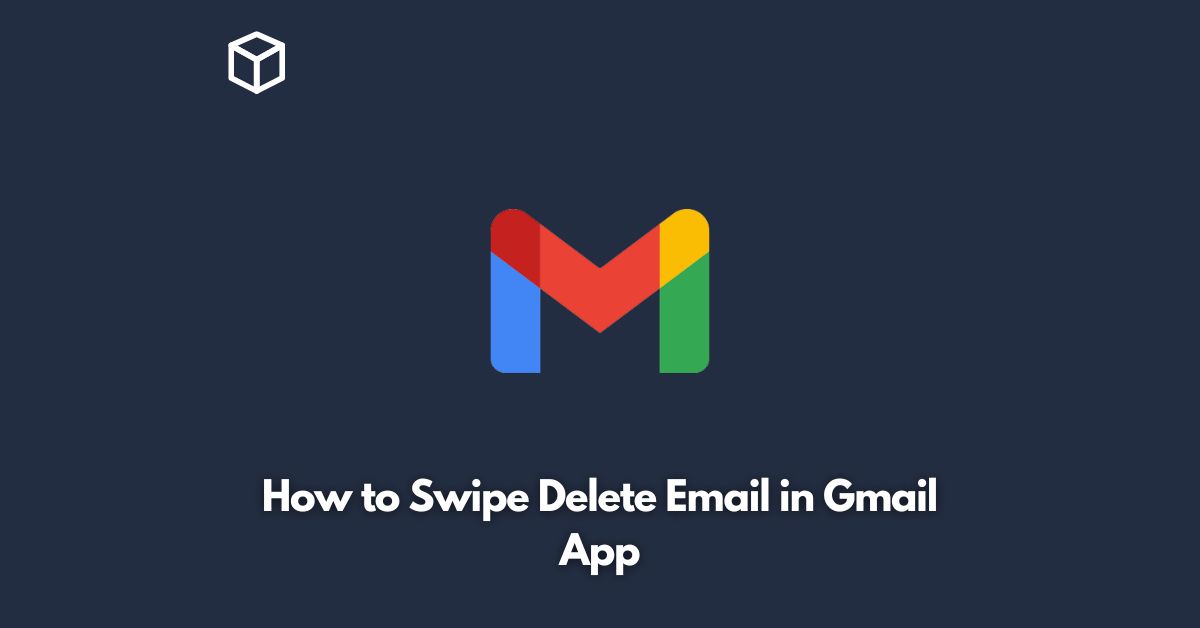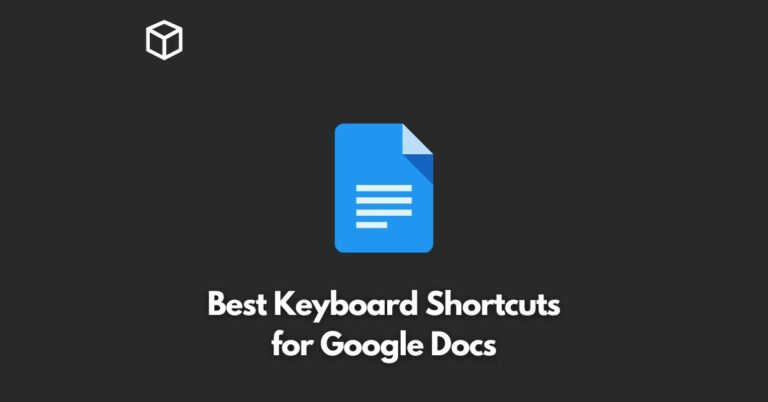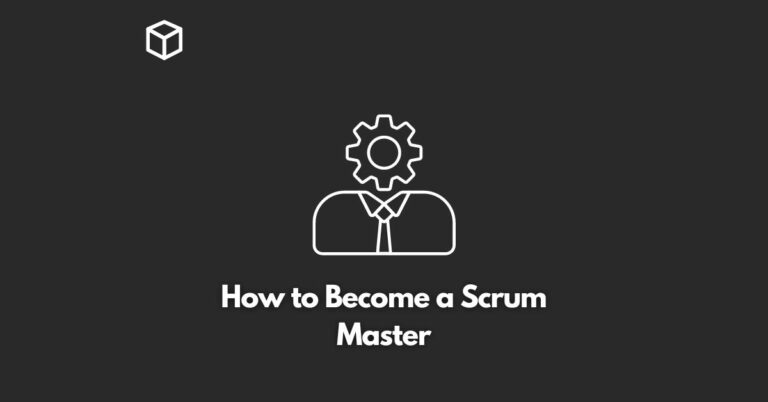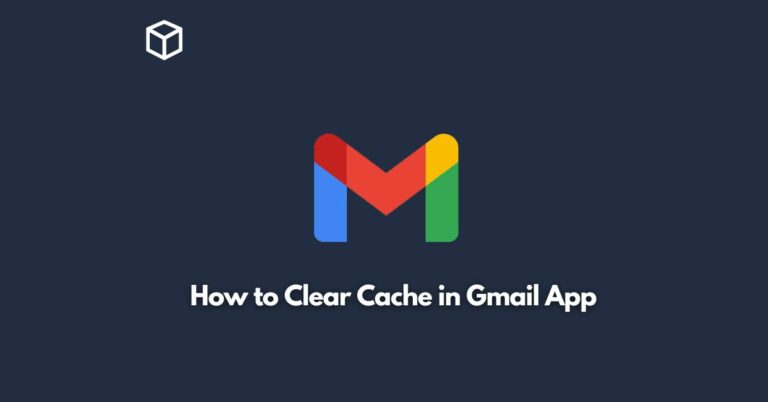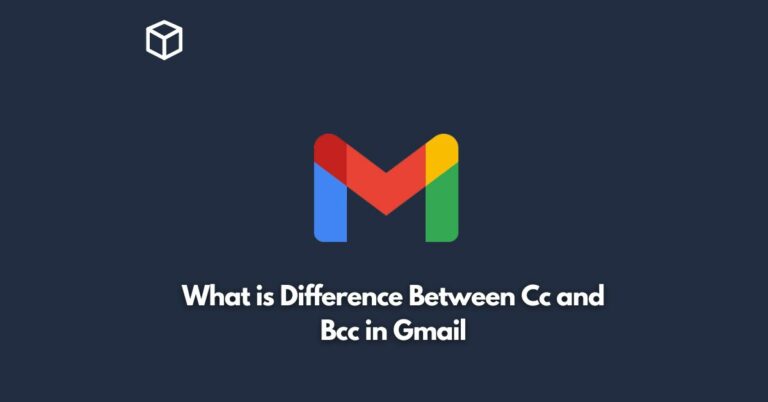Deleting unnecessary emails is a common task for everyone who uses email services.
In the Gmail app, swiping to delete emails is a quick and efficient way to manage your inbox.
In this tutorial, we will discuss how to swipe delete email in Gmail app, step by step.
Before we get started, ensure that you have the Gmail app installed on your mobile device and have logged in to your account.
Now, let’s dive into the steps.
Open Gmail app
Launch the Gmail app on your mobile device.
Once you are logged in, you will see your inbox with all of your emails.
Swipe right to delete
To delete an email, swipe right on the email from left to right.
Once you have swiped right, the email will disappear from your inbox.
Swipe left to undo delete
If you accidentally swipe right and delete an email, don’t worry.
You can always undo the delete by swiping left on the screen from right to left.
A pop-up notification will appear, giving you the option to undo the delete.
Change swipe settings
By default, swiping right will delete an email in the Gmail app.
However, you can customize the swipe settings to perform different actions.
To change the settings, follow these steps:
- Tap on the three horizontal lines in the top left corner of the app
- Scroll down and tap on “Settings”
- Tap on “General settings”
- Tap on “Swipe actions”
- Choose the action you want to perform when you swipe left or right on an email
That’s it! With just a few simple steps, you can swipe delete emails in the Gmail app and manage your inbox more efficiently.
Remember, if you accidentally delete an email, you can always undo the delete by swiping left.
Conclusion
Swiping to delete emails in the Gmail app is a fast and convenient way to manage your inbox.
With the simple steps outlined in this tutorial, you can easily swipe delete emails and customize your swipe settings.
By keeping your inbox clean and organized, you can stay on top of your emails and save time.