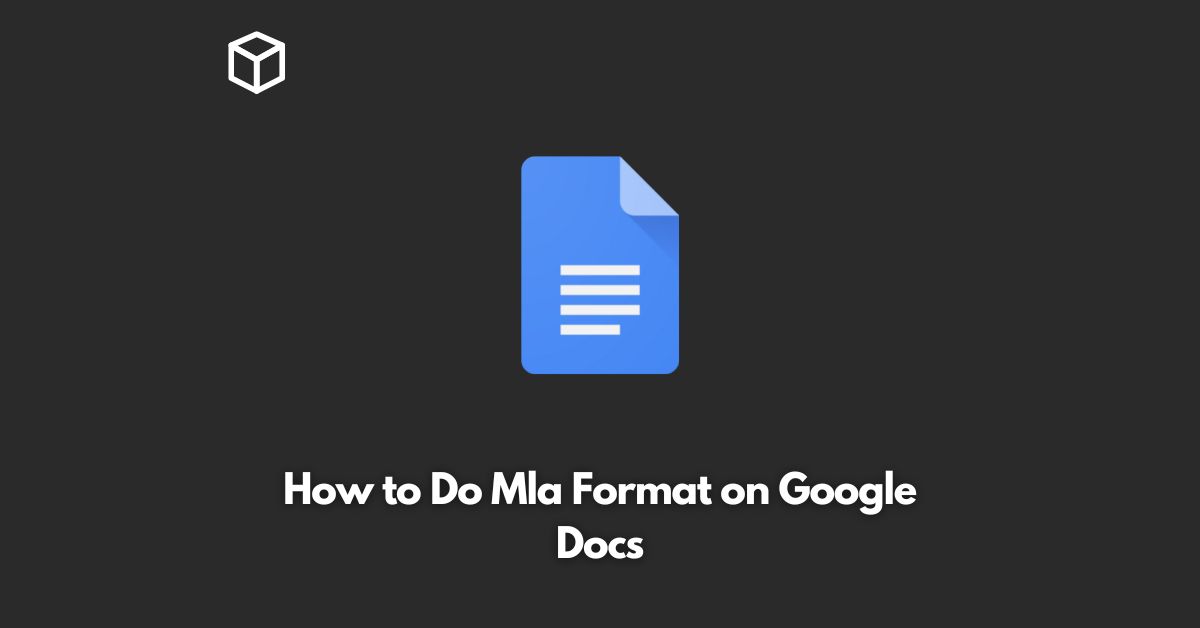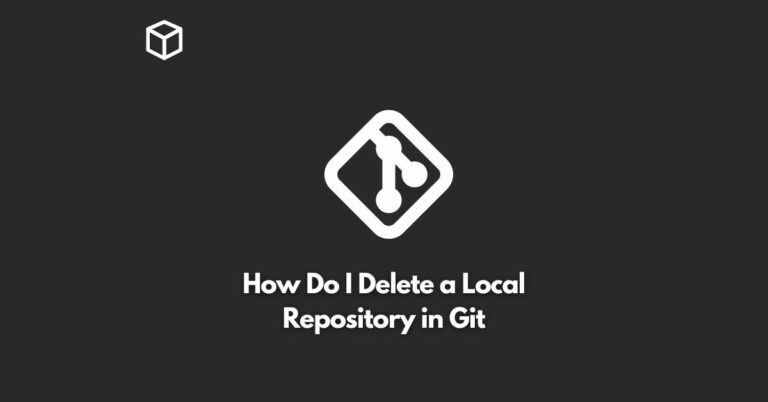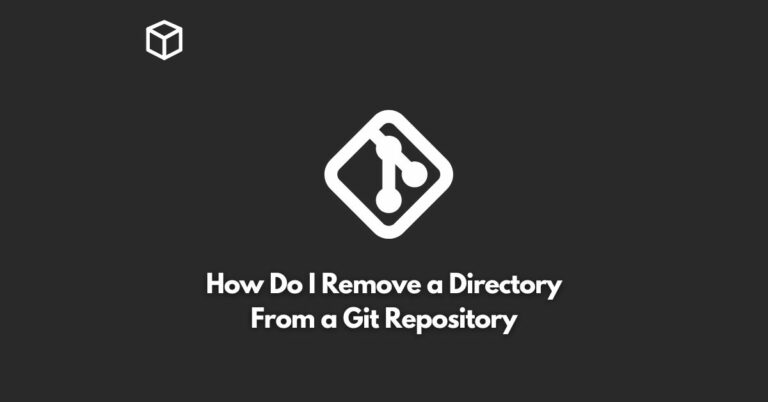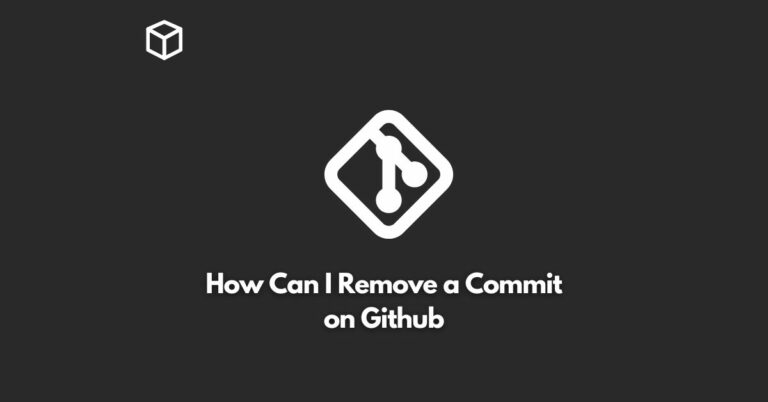As a student or a professional writer, it’s important to be familiar with MLA (Modern Language Association) formatting style.
It’s a widely used citation and formatting style in the academic and professional writing community.
In this tutorial, we’ll show you how to format your document in MLA style using Google Docs.
Getting Started
- Create a new Google Docs document or open an existing one.
- Go to File > Page setup > Page background > Page color, and select a light color for the background. This will make it easier to read your text and differentiate it from the MLA format.
MLA Heading
- Start by creating the heading for your document.
- In MLA format, the heading consists of your name, your professor’s name, the course title, and the date.
- The heading should be centered on the page, and each line of the heading should be double-spaced.
- Here’s an example of how your heading should look:
John Doe Dr. Jane Smith English 101 9 February 2023
Margins and Indentations
- Set the margins to 1 inch on all sides of the page.
- For indentations, set the first line of each paragraph to be indented 0.5 inches.
- To do this, go to Format > Paragraph styles > Normal text > Indentation options, and set the “First line” to 0.5 inches.
Font and Font Size
- In MLA format, it’s recommended to use a 12-point font size and a legible font type, such as Times New Roman or Arial.
- To change the font and font size, go to Format > Paragraph styles > Normal text, and select the desired font and font size.
Title Page
- In MLA format, there is no need for a title page, but you can add one if your professor requires it.
- To create a title page, insert a new page by going to Insert > Page break.
- On the new page, center the title of your paper and add your name, professor’s name, course title, and date below the title.
- Again, make sure that each line of text is double-spaced.
In-Text Citations
- When using MLA format, it’s important to include in-text citations for any sources you use in your paper.
- In-text citations should include the author’s last name and the page number where the information can be found.
- For example, if you’re quoting from Jane Austen’s “Pride and Prejudice,” you would include the following in-text citation: (Austen 45).
Works Cited Page
- At the end of your paper, you’ll need to include a “Works Cited” page that lists all the sources you used in your paper.
- To create a Works Cited page, insert a new page by going to Insert > Page break.
- On the new page, center the words “Works Cited” at the top of the page.
- Then, list each source you used in alphabetical order by the author’s last name.
- Here’s an example of how a Works Cited page entry would look for a book:
Austen, Jane. Pride and Prejudice. Penguin Classics, 2003.
Conclusion
In this tutorial, we’ve shown you how to format your document in MLA style using Google Docs.
By following these simple steps, you can ensure that your document is properly formatted and meets the requirements of MLA style.
Whether you’re writing a research paper, essay, or any other type of academic or professional document, MLA formatting is a critical component of effective writing and can help you achieve better grades and credibility.
Remember to always consult the MLA Handbook or check with your professor for any specific formatting requirements or exceptions.
By following these guidelines and incorporating MLA formatting into your writing process, you’ll be well on your way to producing well-written, properly formatted documents.