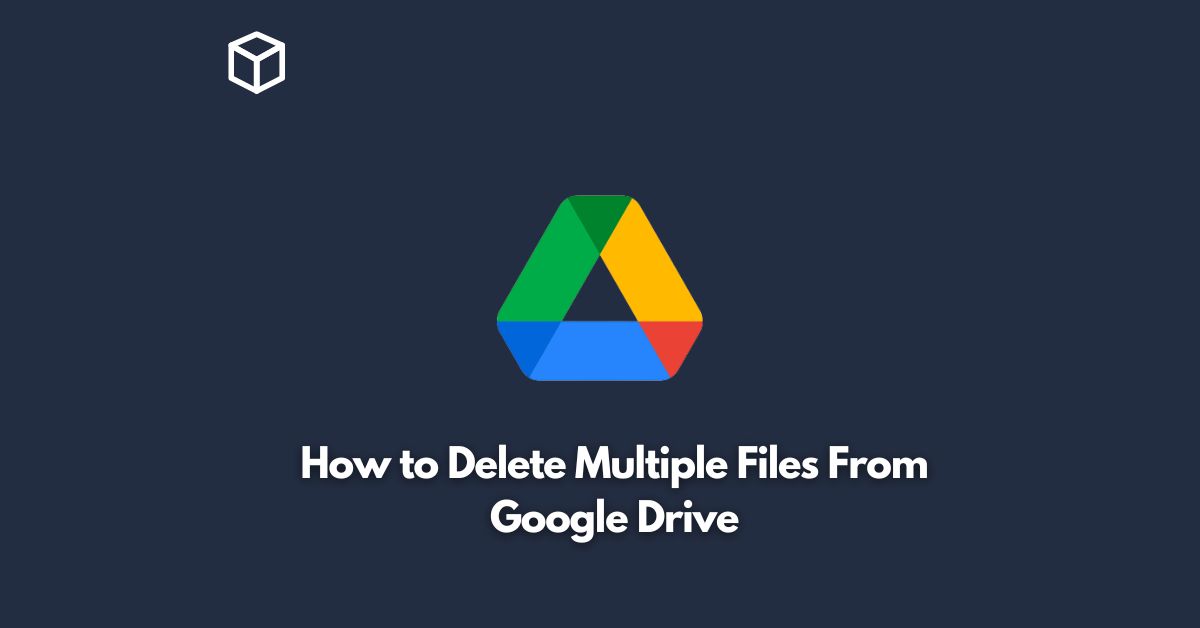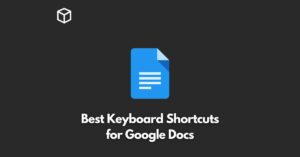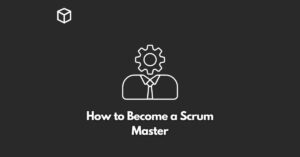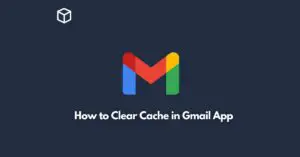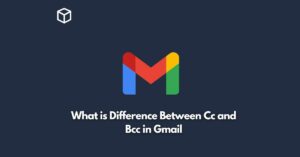Google Drive is a fantastic tool for storing, organizing, and sharing your files.
However, as your collection of files grows, it can become increasingly difficult to manage your Drive, especially when it comes to deleting multiple files at once.
Here’s a step-by-step guide to help you delete multiple files from your Google Drive.
Select the Files You Want to Delete
The first step in deleting multiple files from your Google Drive is to select the files you want to delete.
You can select multiple files in one of two ways: either by clicking on each file individually while holding down the “Ctrl” key on Windows or the “Command” key on Mac, or by clicking on one file, holding down the “Shift” key, and then clicking on another file to select all the files in between.
Right-Click on the Selected Files
Once you have selected the files you want to delete, right-click on one of the selected files.
From the drop-down menu, select “Remove.”
This will delete all of the selected files.
Confirm the Deletion
Google Drive will prompt you to confirm the deletion of the selected files.
Click “Delete” to confirm the deletion, or “Cancel” if you’ve changed your mind.
Check Your Trash Folder
If you accidentally delete a file, you can recover it from the trash folder.
To access your trash folder, simply click on the “Trash” folder in your Google Drive.
From here, you can either restore a file by clicking on it and selecting “Restore” or permanently delete it by right-clicking on the file and selecting “Delete Forever.”
Conclusion
Deleting multiple files from your Google Drive is easy once you know how.
Simply select the files you want to delete, right-click on one of the selected files, confirm the deletion, and check your trash folder if you need to recover a file.
With these simple steps, you’ll be able to keep your Google Drive organized and free of unwanted files in no time.