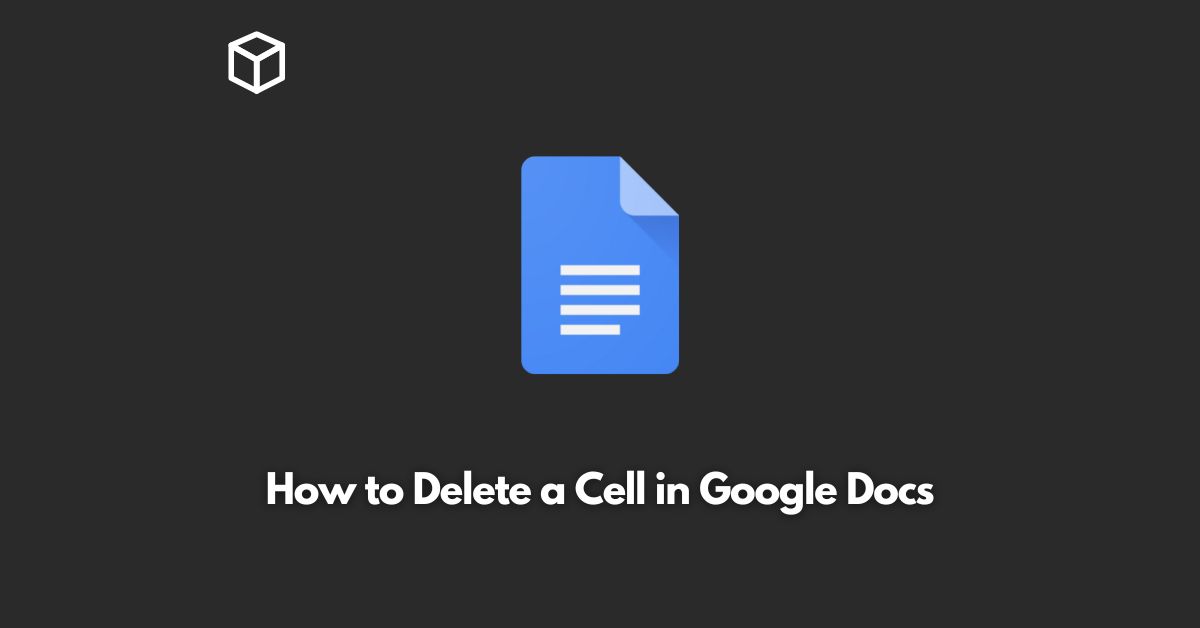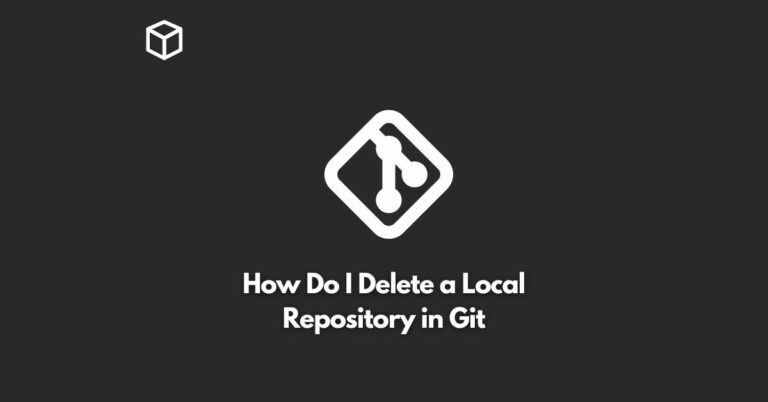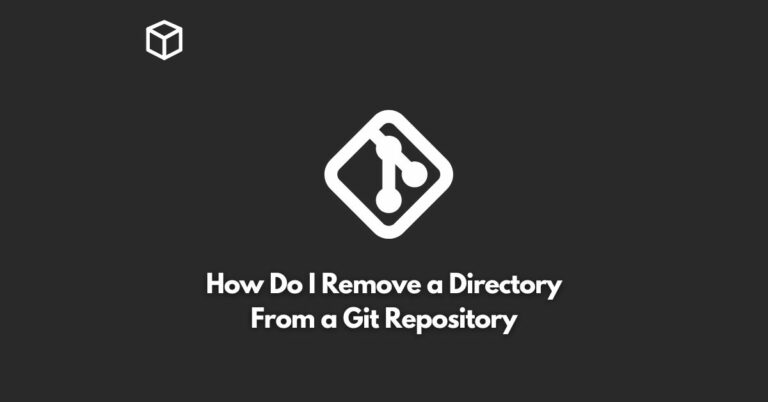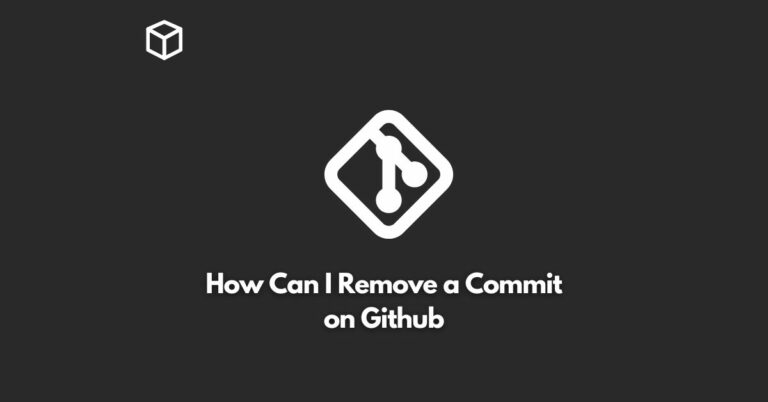Google Docs is an essential tool for millions of people around the world, and it offers a comprehensive set of features that allow you to create and edit documents with ease.
One of the key components of Google Docs is the table, which can be used to organize and display data in a structured format.
In this tutorial, we will discuss how to delete a cell in Google Docs.
Select the Cell
The first step to deleting a cell in Google Docs is to select it.
To do this, simply click on the cell that you want to delete.
The cell will be highlighted, and you will see a border around it.
Right-Click on the Cell
Once the cell is selected, right-click on it.
A context menu will appear, and you will see the option to “Delete cell.”
Confirm the Deletion
When you select “Delete cell,” a pop-up window will appear asking you to confirm the deletion.
If you are sure that you want to delete the cell, click “OK.”
The cell will be deleted, and the table will automatically adjust to fill the gap.
Undo the Deletion
If you accidentally delete a cell, don’t worry.
Google Docs has an “Undo” feature that allows you to undo the last action that you performed.
To undo the deletion, simply press “Ctrl + Z” (for Windows) or “Cmd + Z” (for Mac) on your keyboard.
Conclusion
Deleting a cell in Google Docs is a straightforward process, and it can be done in just a few steps.
Whether you need to delete a single cell or multiple cells, the process remains the same.
So, the next time you need to delete a cell in Google Docs, simply follow the steps outlined in this article, and you’ll have it done in no time.