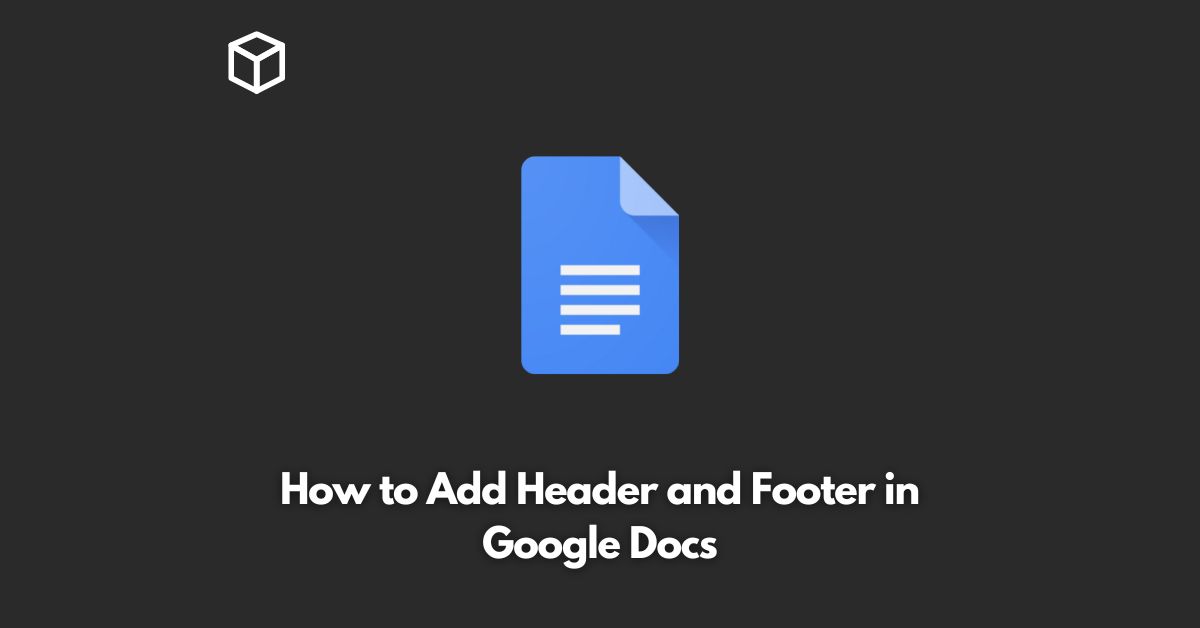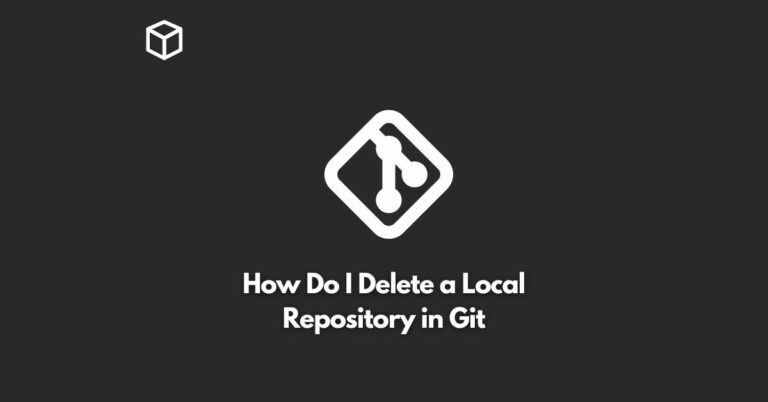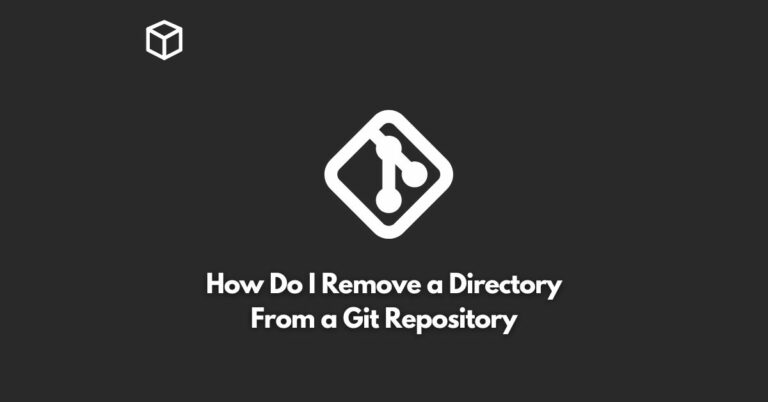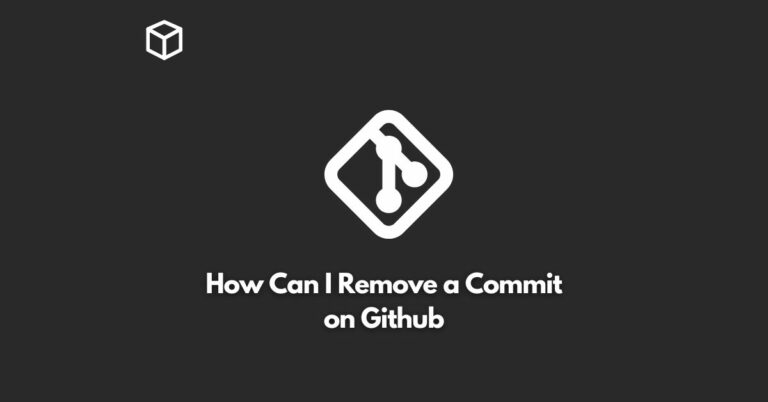Google Docs is a popular word processing software that provides users with a wide range of features to create, edit and share documents.
Adding a header and footer to your Google Docs document is a great way to add branding, navigation, or other important information to the top and bottom of each page.
In this tutorial, we’ll show you how to add a header and footer in Google Docs and some of the best practices for using them.
Open Your Google Docs Document
To get started, you’ll need to open your Google Docs document.
If you don’t have one already, you can create a new document by clicking on the “New” button on the Google Drive home screen and selecting “Google Docs.”
Access the Page Setup Menu
Once your document is open, click on the “File” menu at the top of the screen.
From there, select “Page setup.”
This will bring up a menu where you can set up the header and footer for your document.
Add a Header
To add a header to your document, go to the “Header” section in the Page Setup menu.
You can choose to have a different header for the first page, a different header for odd pages, and a different header for even pages.
To add a header, simply type the text you want to include in the header into the appropriate box.
Add a Footer
To add a footer, go to the “Footer” section in the Page Setup menu.
Like the header, you can choose to have a different footer for the first page, odd pages, and even pages.
To add a footer, simply type the text you want to include in the footer into the appropriate box.
Format Your Header and Footer
You can format your header and footer by using the formatting options in the Google Docs toolbar.
For example, you can change the font, size, color, and alignment of your text.
You can also add images to your header and footer.
To do this, click on the “Insert” menu and select “Image.”
Save Your Changes
Once you’ve finished adding your header and footer, make sure to save your changes by clicking on the “File” menu and selecting “Save.”
Best Practices for Using Headers and Footers in Google Docs
- Keep it Simple: The header and footer are meant to be a supplement to the content of your document, not a replacement. Keep your header and footer simple and focused on adding value to your document.
- Use Consistent Branding: If you’re using your header and footer to brand your document, make sure that the branding is consistent across all of your pages. This will help to create a professional, cohesive look for your document.
- Avoid Cluttering the Page: While it’s important to add value to your document with your header and footer, you don’t want to clutter the page and take away from the content of your document. Keep your header and footer simple and focused on the most important information.
Conclusion
In conclusion, adding a header and footer to your Google Docs document is a simple and effective way to add value to your document and improve its professional appearance.
Follow the steps outlined above and the best practices outlined in this tutorial to create a header and footer that will enhance your document and take it to the next level.