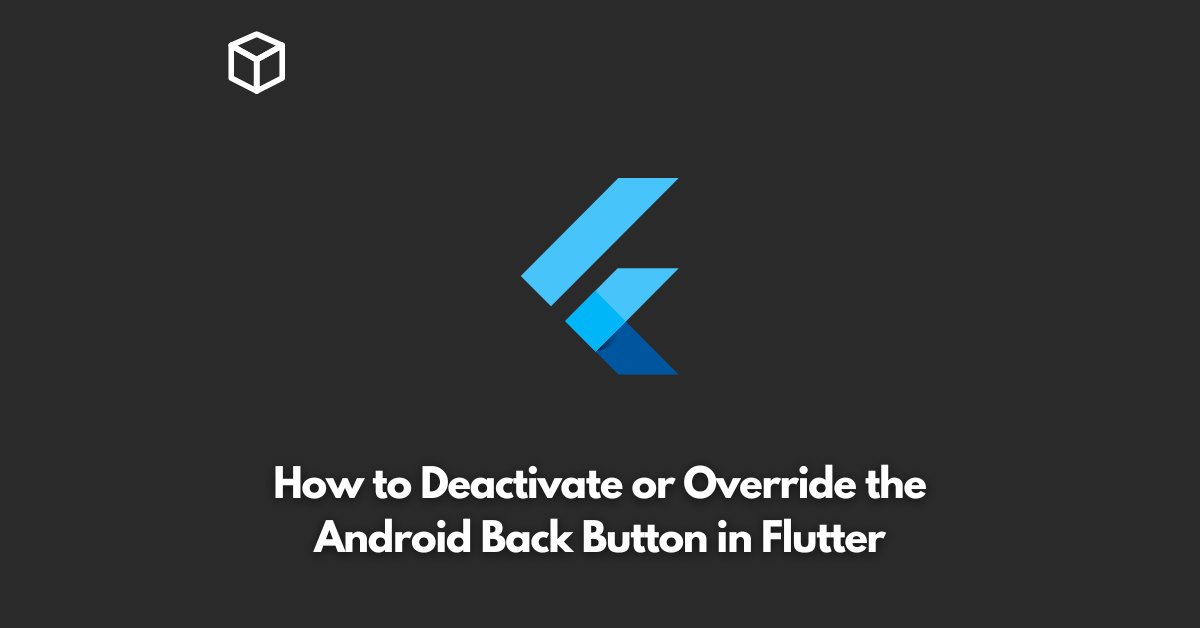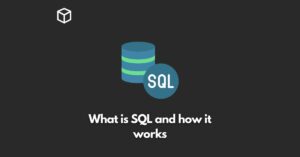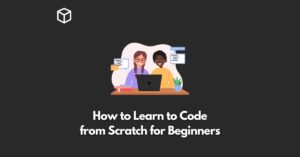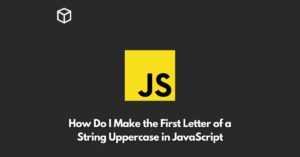As a Flutter developer, you may have faced a situation where you need to control the behavior of the Android back button in your app.
The back button is an essential part of the Android navigation, and it’s essential to get it right for an app to provide a good user experience.
In this tutorial, we will learn how to deactivate or override the Android back button in Flutter to customize its behavior according to the needs of your app.
Deactivating the Android Back Button in Flutter
In some cases, you might want to prevent the back button from navigating back and instead let the user perform some other action.
To deactivate the back button, you can use the WillPopScope widget in Flutter.
WillPopScope is a widget that can be used to control the behavior of the back button.
It takes a “child” and a “onWillPop” callback as arguments.
The “child” argument is the widget that you want to wrap, and the “onWillPop” callback is called when the back button is pressed.
To deactivate the back button, you can return a Future that resolves to false from the “onWillPop” callback.
This will prevent the back button from navigating back and instead keep the user on the current screen.
Here’s an example of how to deactivate the back button in Flutter:
WillPopScope(
onWillPop: () async => false,
child: Scaffold(
// Your widgets go here
),
)Overriding the Android Back Button in Flutter
In some cases, you might want to override the default behavior of the back button and perform a custom action instead.
To do this, you can use the same “onWillPop” callback that we used to deactivate the back button in the previous section.
To override the back button, you can return a Future that resolves to true from the “onWillPop” callback and perform the desired action.
For example, you might want to show an alert dialog or navigate to a different screen when the back button is pressed.
Here’s an example of how to override the back button in Flutter and navigate to a different screen:
WillPopScope(
onWillPop: () async {
Navigator.of(context).pushReplacementNamed('/home');
return false;
},
child: Scaffold(
// Your widgets go here
),
)Conclusion
In this blog post, we learned how to deactivate or override the Android back button in Flutter to customize its behavior according to the needs of your app.
By using the WillPopScope widget and its “onWillPop” callback, you can control the behavior of the back button in a flexible and efficient way.
I hope this blog post has been helpful in guiding you on how to handle the Android back button in Flutter.
If you have any questions or comments, feel free to leave them below.