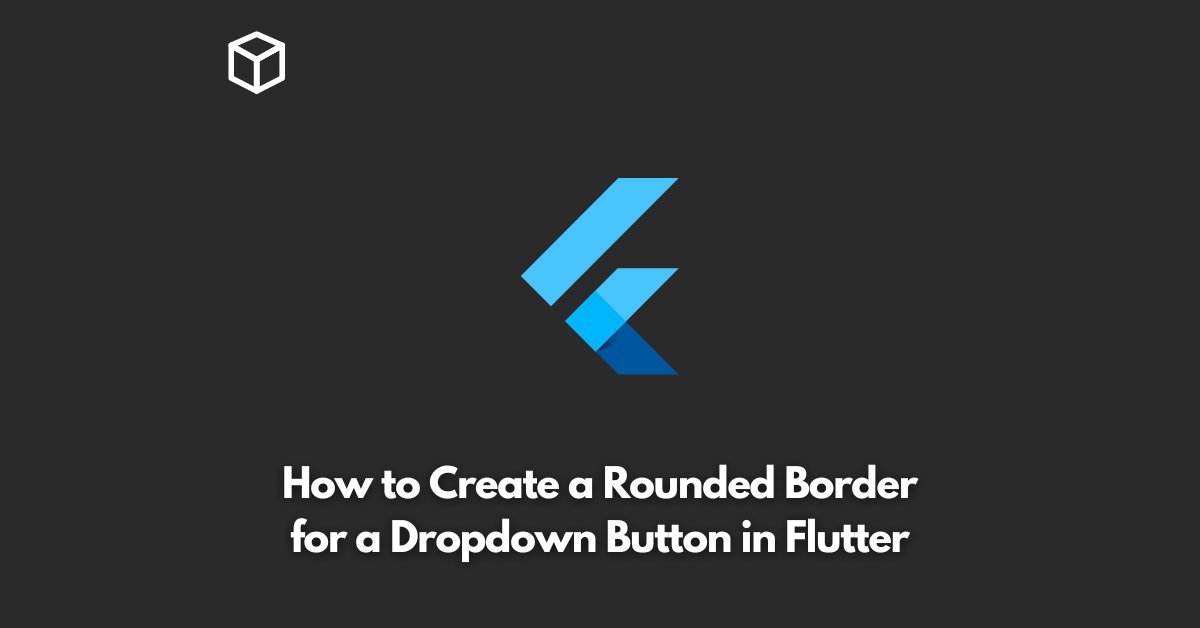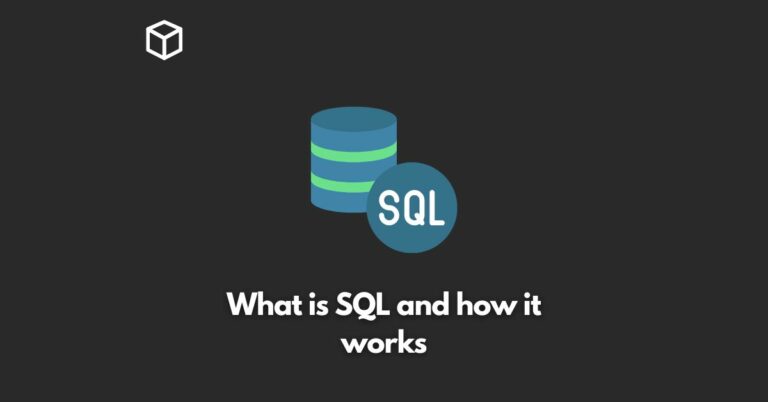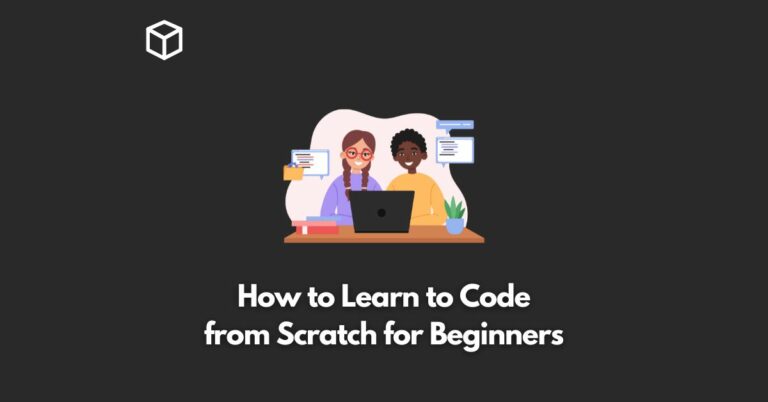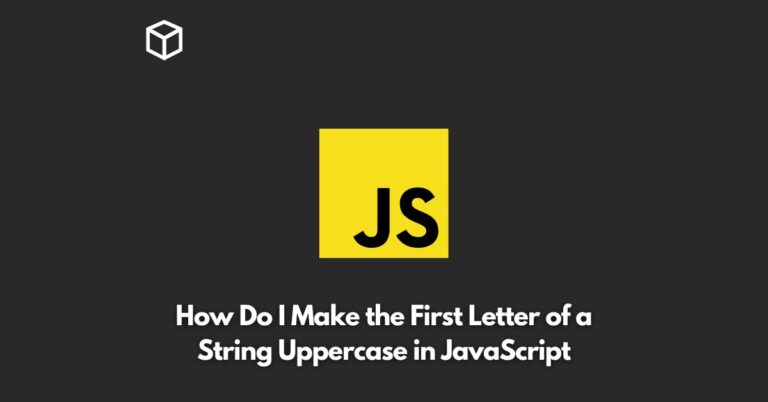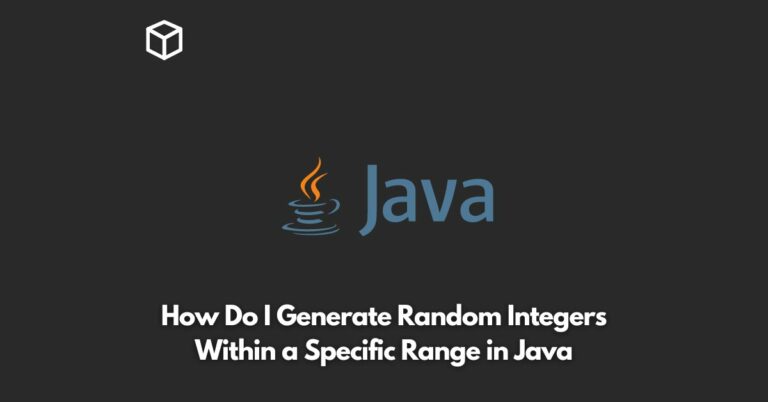Flutter is a popular, open-source UI toolkit that enables developers to create high-quality, cross-platform applications for mobile, web, and desktop.
The framework has a rich set of widgets and components that make it easy to create beautiful and interactive interfaces.
In this tutorial, we will explore how to create a rounded border for a Dropdown Button in Flutter.
Introduction
Dropdown buttons are a common element in mobile applications and websites, allowing users to choose from a list of options.
By default, the DropdownButton widget in Flutter has a rectangular shape, which may not always fit the overall design of your application.
Step 1: Import Required Packages
To create a rounded border for a Dropdown Button in Flutter, we’ll need to use the BoxDecoration widget, which is part of the flutter:painting package.
To use this widget, we’ll need to import it into our project. At the top of your Dart file, add the following import statement:
import ‘package:flutter/painting.dart’;
Step 2: Define a Container Widget
Next, we’ll wrap our DropdownButton widget inside a Container widget.
The Container widget allows us to define a box-like shape for our Dropdown Button and apply a border to it.
We’ll also use the BoxDecoration widget to specify the shape and style of the border.
Here’s an example of how to define a Container widget with a rounded border:
Container(
decoration: BoxDecoration(
borderRadius: BorderRadius.all(Radius.circular(20.0)),
border: Border.all(
color: Colors.blue,
width: 2.0,
),
),
child: DropdownButton(
// DropdownButton code goes here
),
)In this example, the BorderRadius.all property is used to define the rounded shape of the border.
The BorderRadius.circular method sets the radius of the border to 20.0 pixels. The Border.all property is used to define the color and width of the border.
Step 3: Add a DropdownButton Widget
Finally, we’ll add the DropdownButton widget inside the Container widget.
The DropdownButton widget is used to display a list of options to the user and allow them to choose one.
Here’s an example of how to add a DropdownButton widget to our Container:
Container(
decoration: BoxDecoration(
borderRadius: BorderRadius.all(Radius.circular(20.0)),
border: Border.all(
color: Colors.blue,
width: 2.0,
),
),
child: DropdownButton(
items: [
DropdownMenuItem(
child: Text('Option 1'),
value: 'option_1',
),
DropdownMenuItem(
child: Text('Option 2'),
value: 'option_2',
),
],
onChanged: (value) {
// Handle value change
},
),
)In this example, the items property is used to define a list of options for the DropdownButton.
Each option is represented by a DropdownMenuItem widget, which contains the text and value of the option.
The onChanged property is used to handle the value change event, which is triggered when the user selects an option from the dropdown list.
Conclusion
In this tutorial, we have shown you how to create a rounded border for a Dropdown Button in Flutter.
By using the Container and BoxDecoration widgets, you can easily customize the appearance of your DropdownButton to match the design of your application.
The DropdownButton widget is a versatile and powerful tool for building user-friendly interfaces, and with the added customization options, you can create a truly unique and engaging user experience.
I hope you found this tutorial helpful and informative. If you have any questions or comments, feel free to leave them in the comments section below.