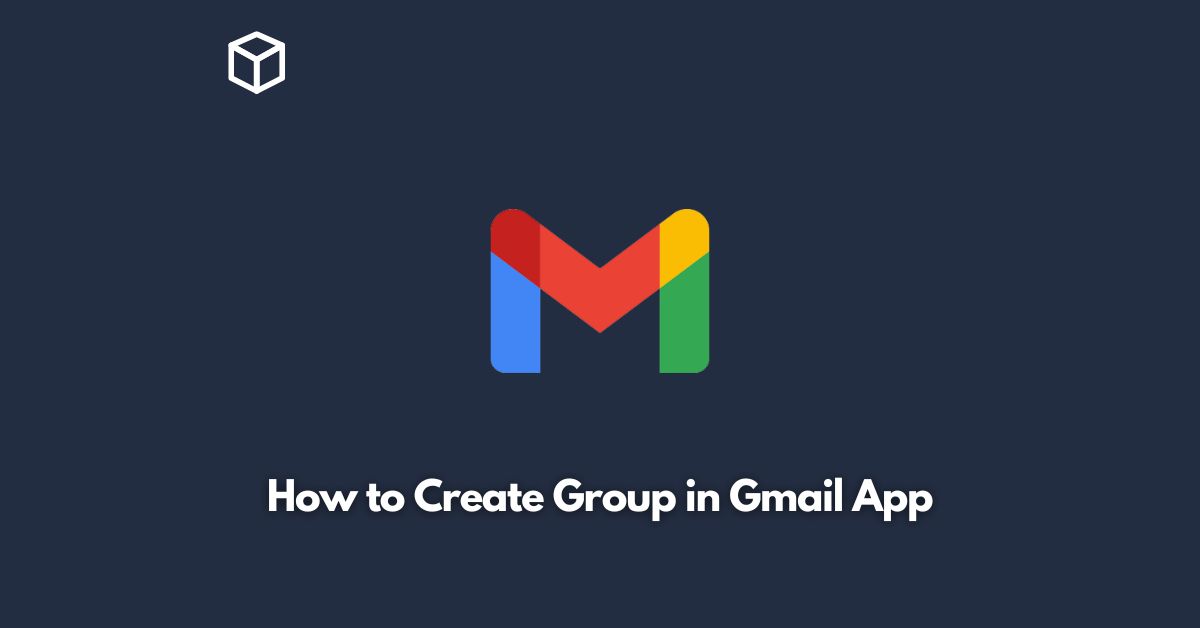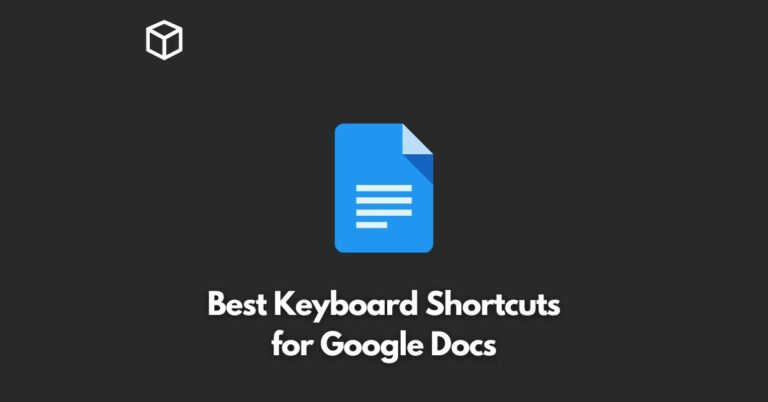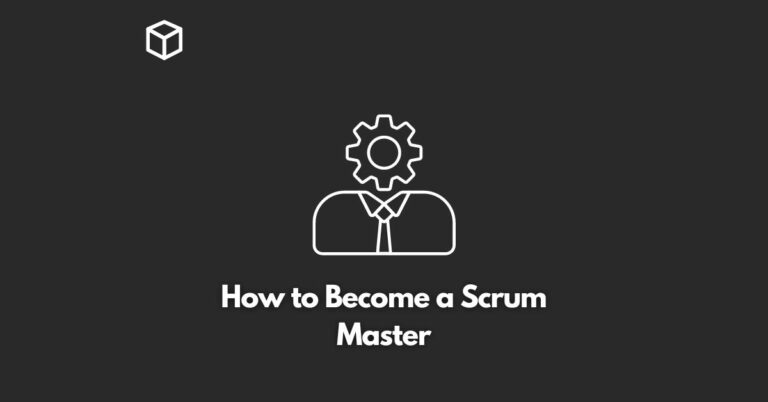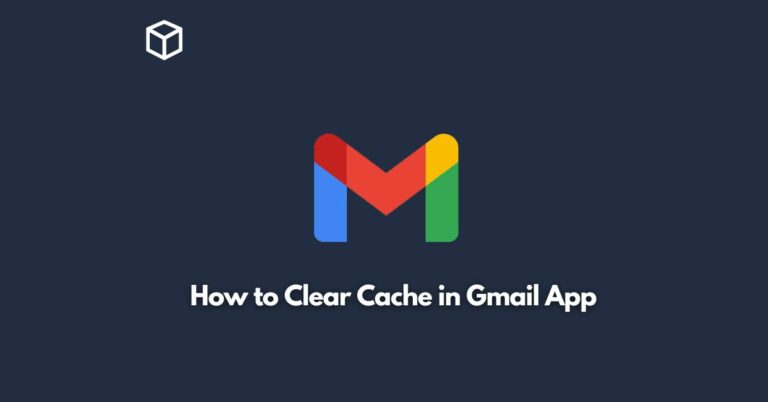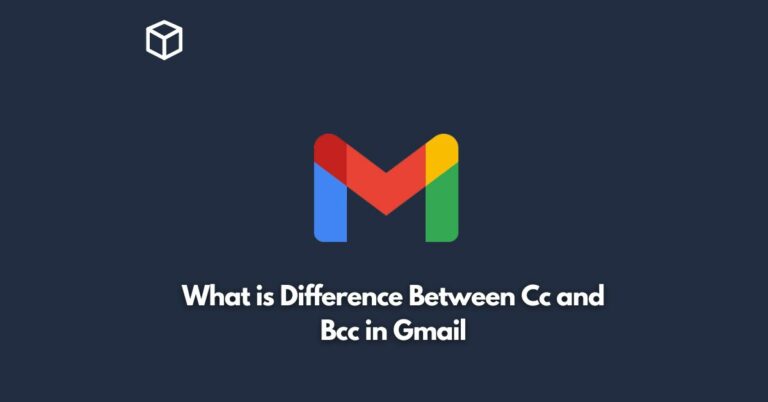Gmail is one of the most popular email services in the world, with over 1.5 billion active users.
If you frequently send emails to a group of people, you can make your life easier by creating a group in Gmail.
With a Gmail group, you can send an email to multiple people at once without having to type in each email address manually.
In this tutorial, we’ll walk you through the steps of creating a group in the Gmail app on your mobile device.
Open the Gmail app on your mobile device
The first step to create a group in the Gmail app is to open the app on your mobile device.
You can find the Gmail app on your home screen or in your app drawer.
Go to the Contacts tab
Once you’ve opened the Gmail app, tap on the three horizontal lines in the top-left corner of the screen to open the navigation menu.
From the menu, select the “Contacts” tab.
Tap on the “+” icon
In the Contacts tab, you’ll see a list of all your contacts.
To create a new group, tap on the “+” icon in the bottom-right corner of the screen.
Enter the group name
In the “Create new contact” screen, you’ll see several fields to fill out.
The first field is “Name.” Enter the name you want to give your group in this field.
For example, if you want to create a group for your family, you can name it “Family.”
Add group members
In the “Create new contact” screen, scroll down to the “Group” field.
Tap on the field and select “Create new group” from the dropdown menu.
Then, select the group members by tapping on their names.
You can also enter new email addresses by tapping on the “+” icon next to “Add email.”
Save the group
Once you’ve added all the group members, tap on the “Save” button in the top-right corner of the screen to save the group.
Send an email to the group
To send an email to the group, open the Gmail app and tap on the “Compose” button in the bottom-right corner of the screen.
In the “To” field, type in the name of the group you just created.
Gmail will automatically populate the field with all the email addresses of the group members.
Type in the subject and message, and then tap on the “Send” button in the top-right corner of the screen.
Conclusion
Creating a group in the Gmail app is a simple and effective way to save time and effort when sending emails to multiple people.
By following the steps outlined in this guide, you can create a group in the Gmail app on your mobile device and start sending emails to your group members in no time.
We hope this tutorial has been helpful and that you’re now able to use Gmail groups to streamline your email communication.