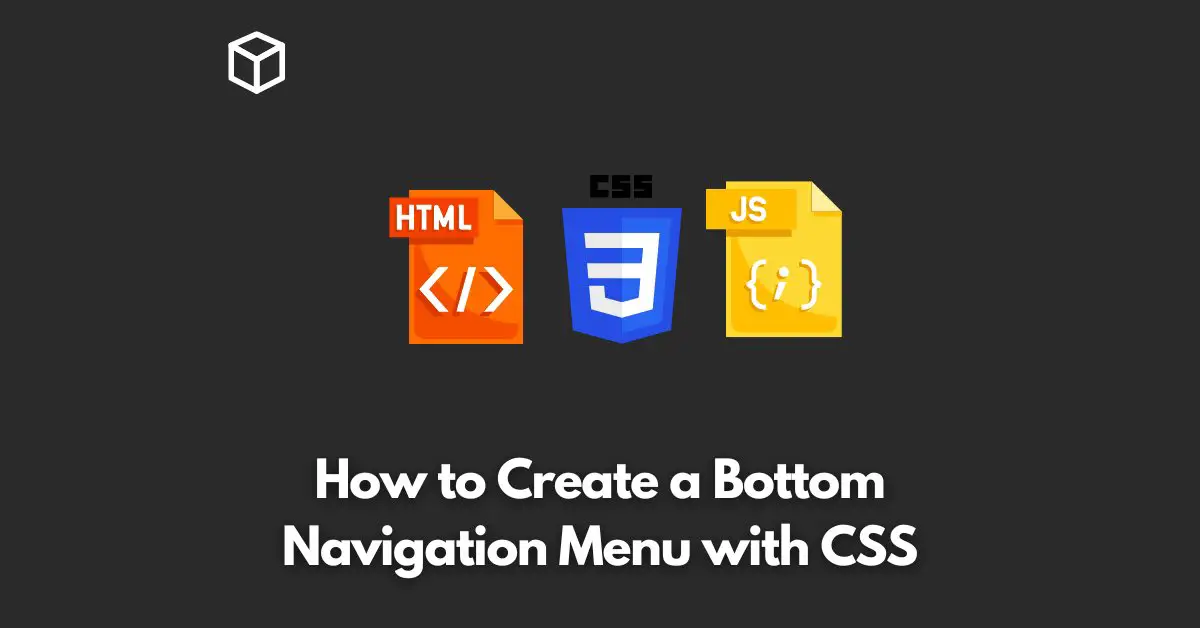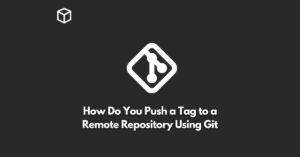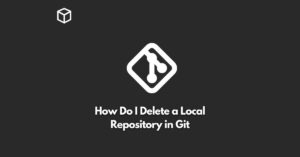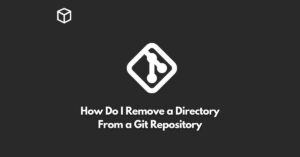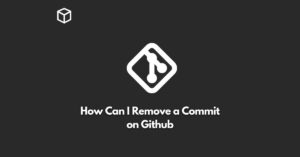A bottom navigation menu is a useful tool for creating an intuitive and user-friendly interface in your web application.
In this tutorial, we’ll cover the basics of designing a bottom navigation menu and how to implement it with CSS.
Step 1: Designing the Bottom Navigation Menu
The first step in creating a bottom navigation menu is to decide on its design.
It’s important to choose a design that will be easy to use and understand for your users.
You’ll want to consider the number of items you want to include in the menu, as well as their size, spacing, and color.
You can use a graphics editor like Adobe Illustrator or Sketch to create a mockup of your menu.
Step 2: Setting up the HTML Structure
Once you have a design for your bottom navigation menu, it’s time to set up the HTML structure.
You can create a div container for the menu and then add each menu item as an anchor tag within the container. For example:
<div class="bottom-nav"> <a href="#">Home</a> <a href="#">About</a> <a href="#">Contact</a> </div>
Step 3: Styling the Bottom Navigation Menu with CSS
Now that you have the HTML structure set up, it’s time to add some CSS to style the menu.
You’ll want to set the position of the menu to be fixed at the bottom of the screen and give it a background color.
You can also add styles for the menu items, such as setting their font size and color.
Here’s an example of what the CSS might look like:
.bottom-nav {
position: fixed;
bottom: 0;
width: 100%;
background-color: #333;
display: flex;
justify-content: space-between;
padding: 0 20px;
}
.bottom-nav a {
color: #fff;
font-size: 18px;
text-align: center;
width: 33.33%;
text-decoration: none;
}Step 4: Adding Interactivity with JavaScript
Finally, you can add some interactivity to your bottom navigation menu using JavaScript.
For example, you can highlight the selected menu item when a user clicks on it. Here’s a simple example of how you can add this functionality using JavaScript:
const bottomNav = document.querySelector('.bottom-nav');
const menuItems = bottomNav.querySelectorAll('a');
bottomNav.addEventListener('click', (event) => {
menuItems.forEach((item) => {
item.classList.remove('active');
});
event.target.classList.add('active');
});And don’t forget to add the following CSS to style the active menu item:
.bottom-nav a.active {
background-color: #444;
}Conclusion
With these simple steps, you can create a bottom navigation menu for your web application using CSS.
By following this tutorial, you’ll have a menu that is easy to use, intuitive, and provides a great user experience.