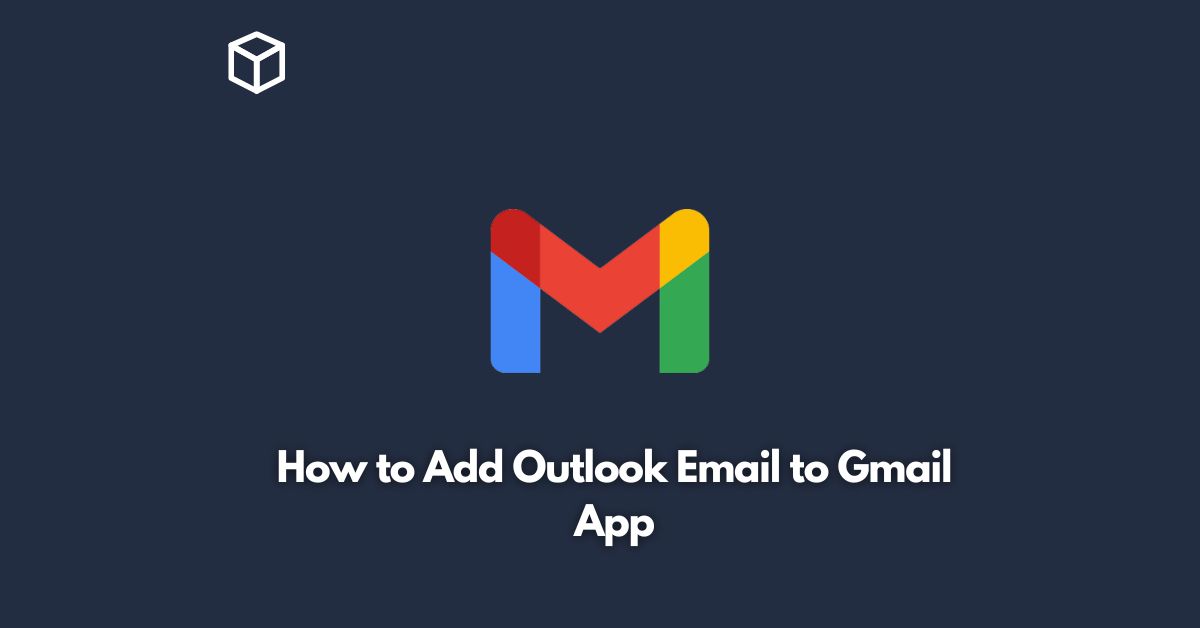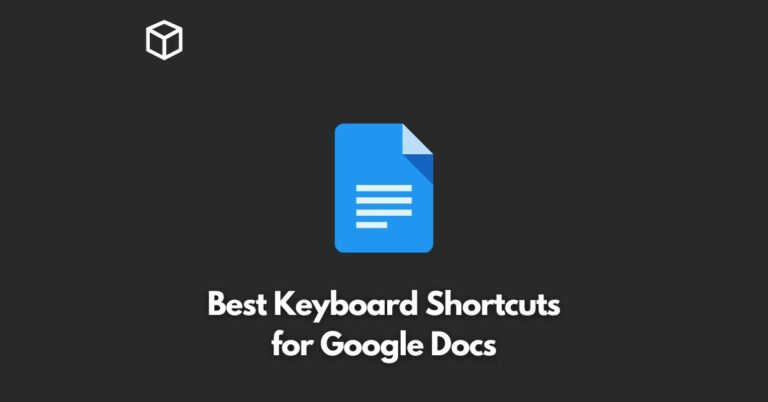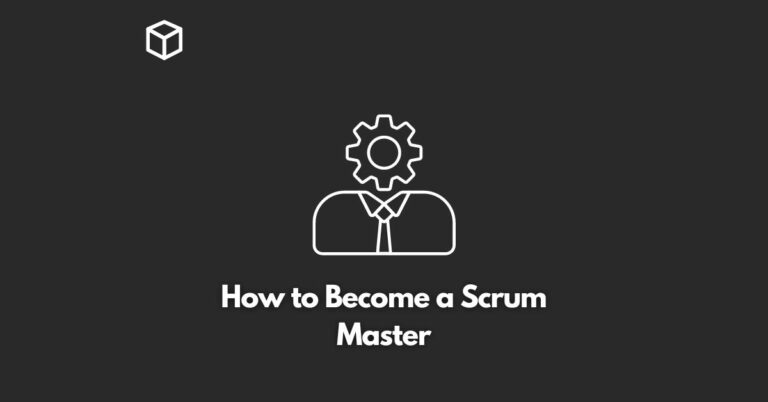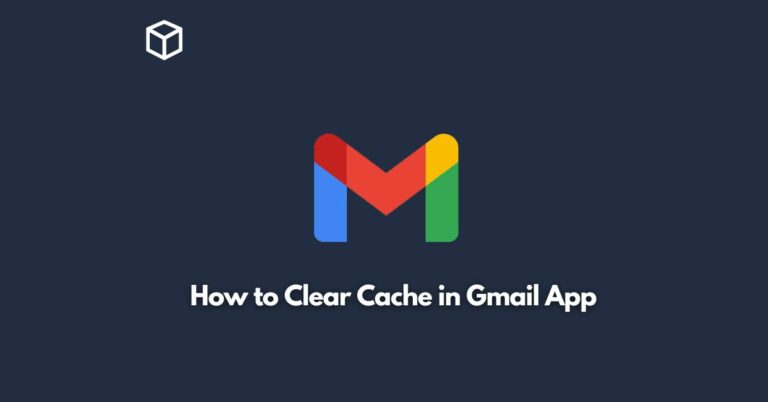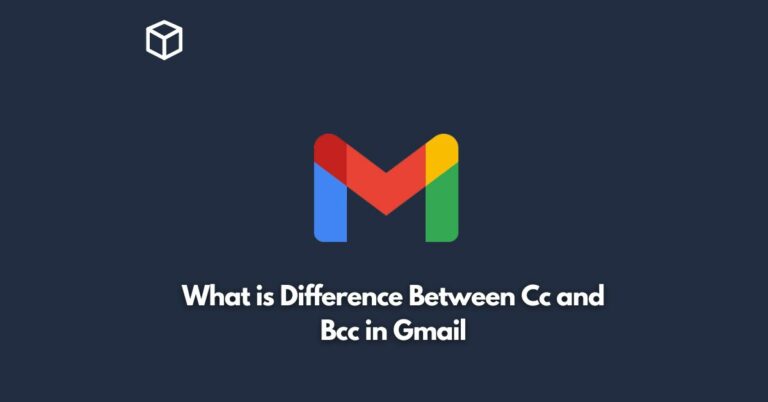Emails are an essential mode of communication in today’s world, and with the advent of multiple email service providers, managing all the emails in one place has become a daunting task.
In this tutorial, we’ll explain how to add Outlook email to the Gmail app.
With this, you can manage all your emails in one place.
Enable IMAP in Outlook
To connect Outlook to Gmail, you need to enable IMAP (Internet Message Access Protocol) in Outlook.
Follow the below steps to enable IMAP:
- Open Outlook and go to File > Account Settings > Account Settings.
- Select your email account and click on “Change.”
- Click on “More Settings.”
- Go to the “Advanced” tab.
- Check the box “Let me set up my account manually.”
- Under “Incoming Server,” select “IMAP.”
- In the “Incoming server” field, enter “imap-mail.outlook.com.”
- In the “Outgoing server” field, enter “smtp-mail.outlook.com.”
- Check the box “Require logon using Secure Password Authentication (SPA).”
- Go to the “Outgoing Server” tab.
- Check the box “My outgoing server (SMTP) requires authentication.”
- Select “Use same settings as my incoming mail server.”
- Go to the “Advanced” tab.
- In the “Incoming server” field, enter “993.”
- Check the box “This server requires an encrypted connection (SSL).”
- In the “Outgoing server” field, enter “587.”
- Select “TLS” for the “Use the following type of encrypted connection” option.
- Click “OK” to close all the windows.
Add Outlook Email to Gmail
Now that you have enabled IMAP in Outlook, follow the below steps to add Outlook email to Gmail:
- Open your Gmail account.
- Click on the “Settings” gear icon in the top right corner.
- Click on “See all settings.”
- Go to the “Accounts and Import” tab.
- Under “Check mail from other accounts,” click on “Add a mail account.”
- Enter your Outlook email address and click on “Next.”
- Enter your Outlook email password and click on “Next.”
- Select “Import emails from my other account (POP3)” and click on “Next.”
- Enter the following information:
- Username: Your full Outlook email address
- Password: Your Outlook email password
- POP Server: outlook.office365.com
- Port: 995
- Tick the box “Always use a secure connection (SSL) when retrieving mail.”
- Click on “Add Account.”
- Enter your name and click on “Next.”
- You will see a confirmation message that says “Your mail account has been added.”
Customize Your Outlook Email Settings in Gmail
You can customize your Outlook email settings in Gmail by following the below steps:
- Go to the “Accounts and Import” tab in Gmail settings.
- Under “Check mail from other accounts,” click on “Edit info” next to your Outlook email.
- Here you can change the following settings:
- Name: The name you want to appear when you send emails from your Outlook account.
- Reply-To Address: The email address you want to use for replies.
- Check the box “Treat as an alias” if you want to send emails from your Outlook account as if they were coming from your Gmail account.
- Signature: Add a custom signature for your Outlook account.
- Click on “Save Changes.”
Conclusion
Adding Outlook email to the Gmail app is an easy process that can help you manage all your emails in one place.
With the above steps, you can now access your Outlook emails in Gmail and manage them along with your Gmail emails.
IMAP is a standard protocol used by email clients to access emails from email servers. Enabling IMAP in Outlook allows Gmail to access your Outlook emails.
It is recommended to enable two-factor authentication in your Outlook account for added security.
Customizing your Outlook email settings in Gmail allows you to personalize your email preferences and helps you manage your Outlook emails efficiently.
In summary, adding your Outlook email to the Gmail app is an excellent way to manage all your emails in one place.
With the above steps, you can streamline your email management and improve your productivity.