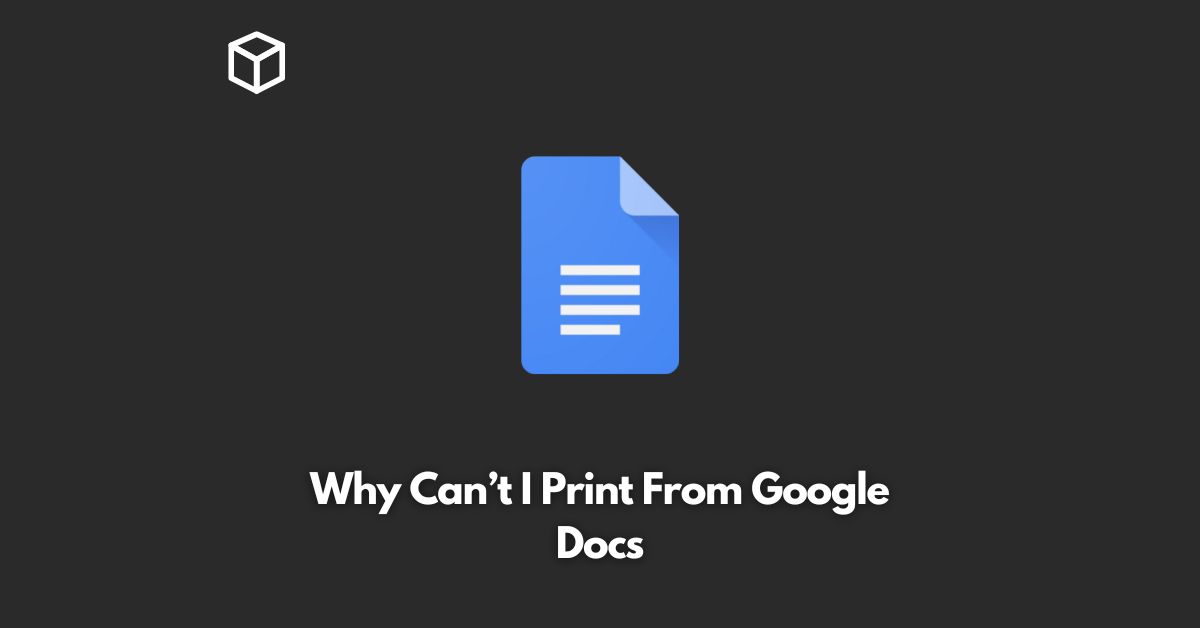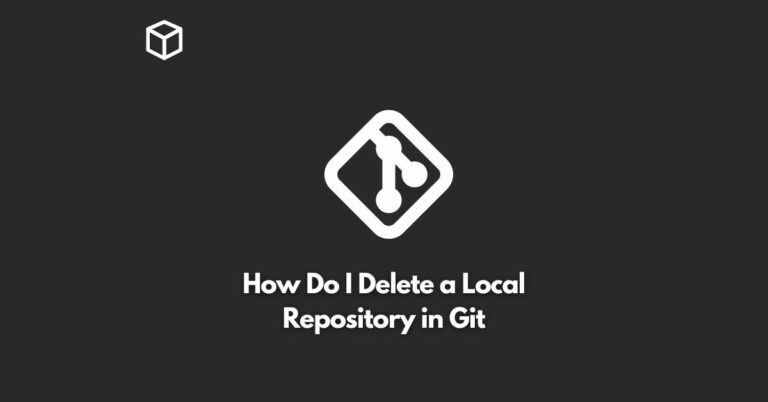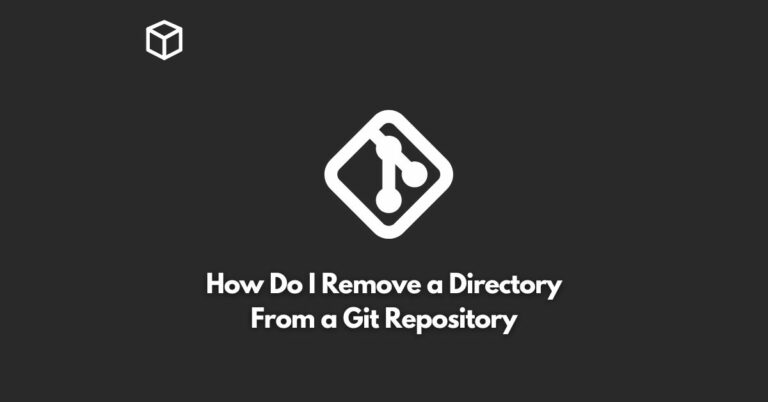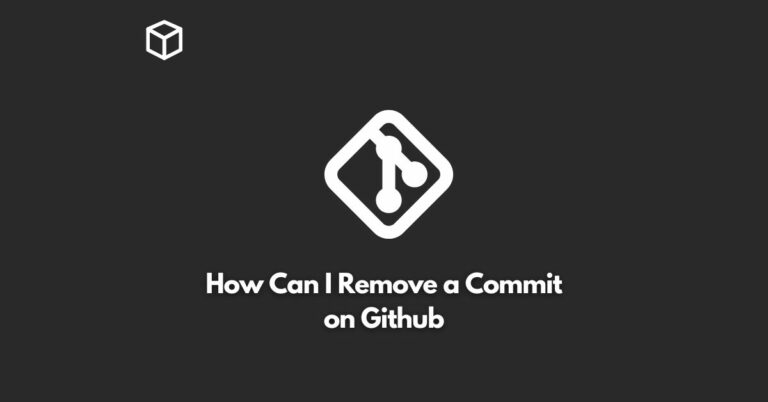Google Docs is a widely used cloud-based office suite that provides users with a comprehensive set of tools for word processing, spreadsheets, and presentation creation.
Despite its many features, users often encounter issues when attempting to print their documents.
In this tutorial, we will explore the reasons why you can’t print from Google Docs and provide you with possible solutions to resolve the issue.
Common Reasons for Printing Issues in Google Docs
There could be several reasons why you are unable to print from Google Docs.
Some of the most common reasons include:
- Printer Compatibility: Not all printers are compatible with Google Docs, and if your printer is not supported, you may face printing issues.
- Browser Issues: Google Docs is a browser-based application and is reliant on the performance of your browser. If your browser is outdated, slow, or malfunctioning, it may cause printing issues.
- Internet Connection: A slow or unstable internet connection can also prevent you from printing from Google Docs.
- Incorrect Print Settings: If the print settings in your Google Docs account are not configured correctly, it may prevent you from printing your document.
- File Corruption: In some cases, the file you are trying to print may be corrupted, leading to printing issues.
Possible Solutions for Printing Issues in Google Docs
Here are some possible solutions you can try to resolve the printing issues in Google Docs:
- Check Printer Compatibility: Make sure that your printer is compatible with Google Docs. If it is not, you may need to purchase a new printer that is compatible.
- Update Your Browser: Ensure that your browser is up-to-date and functioning properly. If not, update your browser to the latest version.
- Improve Internet Connection: If your internet connection is slow or unstable, try restarting your router or modem to improve the connection.
- Configure Print Settings: Make sure that the print settings in your Google Docs account are configured correctly. If necessary, adjust the print settings to resolve the issue.
- Check File Integrity: If you suspect that the file you are trying to print is corrupted, try opening it in a different application or saving it to a different format to see if it resolves the issue.
Conclusion
In conclusion, if you are unable to print from Google Docs, there could be several reasons for the issue.
By checking your printer compatibility, updating your browser, improving your internet connection, configuring your print settings, and checking your file integrity, you can resolve the issue and successfully print your documents from Google Docs.
By following the steps outlined in this tutorial, you should be able to resolve any printing issues you may be encountering in Google Docs.
If you still face issues, consider reaching out to Google support for further assistance.