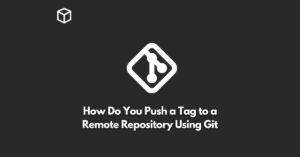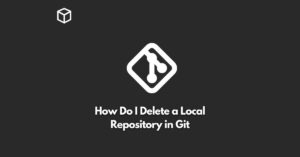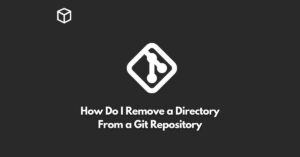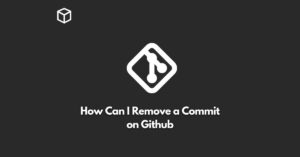Google Docs is a popular word processing tool that can be used for creating a variety of documents, including timelines.
Timelines are a great way to visualize a series of events or milestones over time, and they can be used for personal or professional purposes.
Whether you’re creating a project timeline for work or a timeline of your life, Google Docs has the tools you need to get started.
In this tutorial, we’ll show you how to make a timeline in Google Docs.
Choose a Template
Google Docs has a variety of templates that can be used as a starting point for your timeline.
To find the templates, click on “File” in the menu bar, then select “New” and “Google Docs.”
From there, scroll down to the “Projects” section and select “Timeline.”
Customize Your Timeline
Once you have chosen a template, you can start customizing your timeline.
You can change the colors, font styles, and add your own text and images.
To change the colors, click on the paint bucket icon in the top right corner of the screen and select a color scheme.
To change the font style, select the text you want to change and use the font dropdown in the menu bar to choose a new font.
Add Milestones and Events
The next step is to add your milestones and events to the timeline.
To do this, click on the “Add Event” button in the top right corner of the screen.
A pop-up window will appear where you can enter the event name, date, and any additional details you want to include.
Repeat this process for each event or milestone you want to add to the timeline.
Organize Your Timeline
Once you have added all of your events and milestones, you can organize your timeline.
You can drag and drop events to change their order, and you can also use the “Order by Date” button to automatically sort the events by date.
You can also use the “Zoom” slider to zoom in or out on your timeline, making it easier to see the details of each event.
Save and Share Your Timeline
The final step is to save and share your timeline. To save your timeline, click on “File” in the menu bar and select “Save.”
You can also use the “Share” button in the top right corner of the screen to share your timeline with others.
You can share your timeline with specific people or make it publicly accessible.
Conclusion
Creating a timeline in Google Docs is a quick and easy process.
With the templates, customization options, and collaboration tools, you can create a professional-looking timeline in no time.
Whether you’re creating a timeline for personal or professional purposes, Google Docs is a great tool to use.