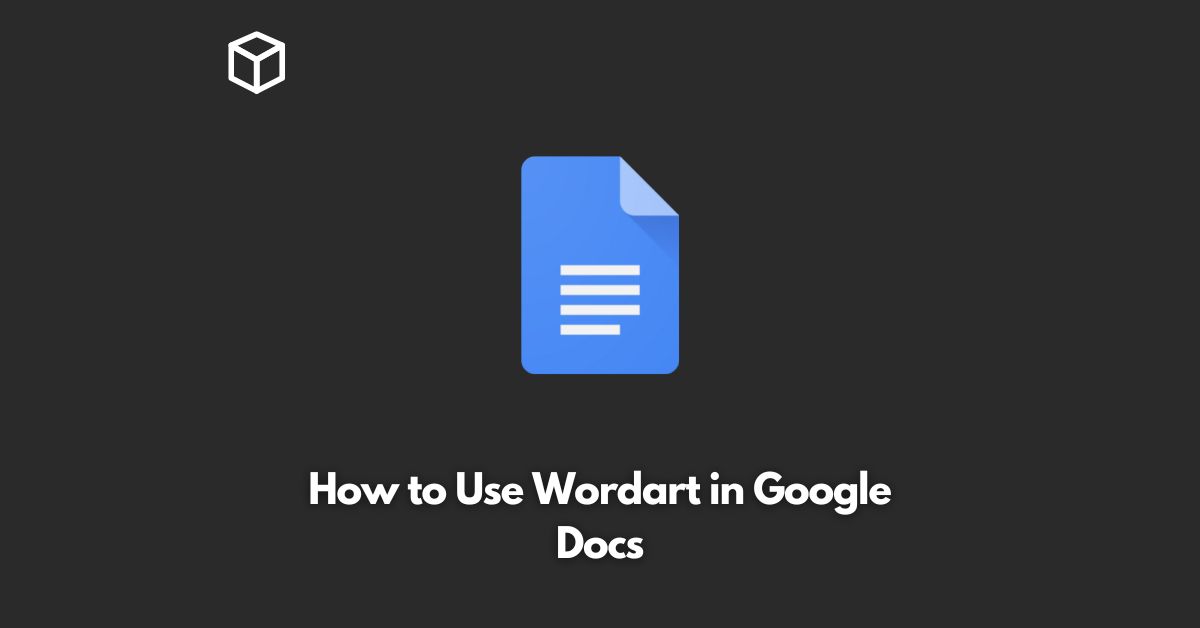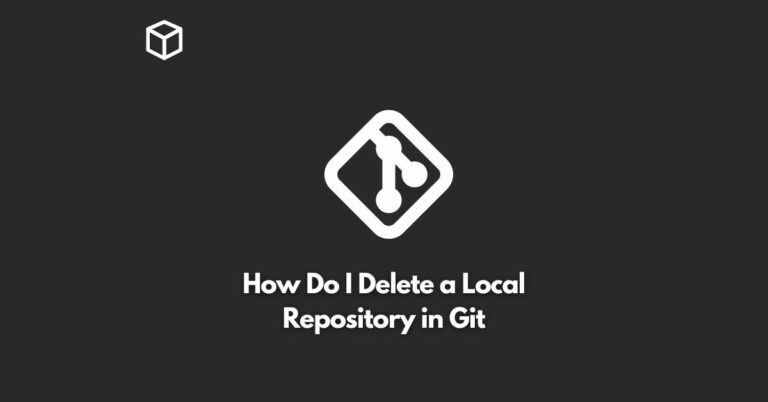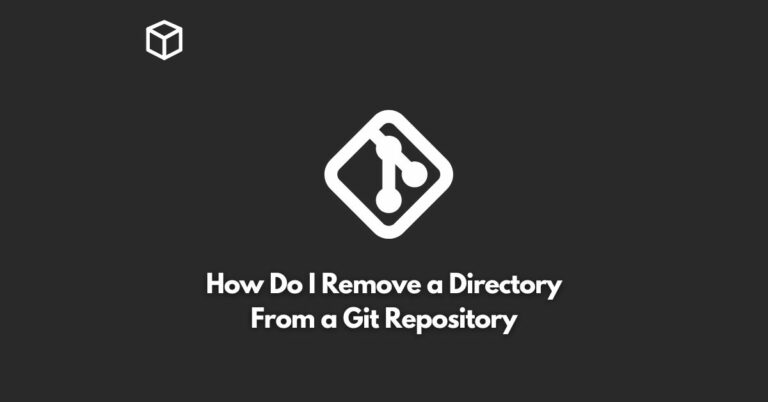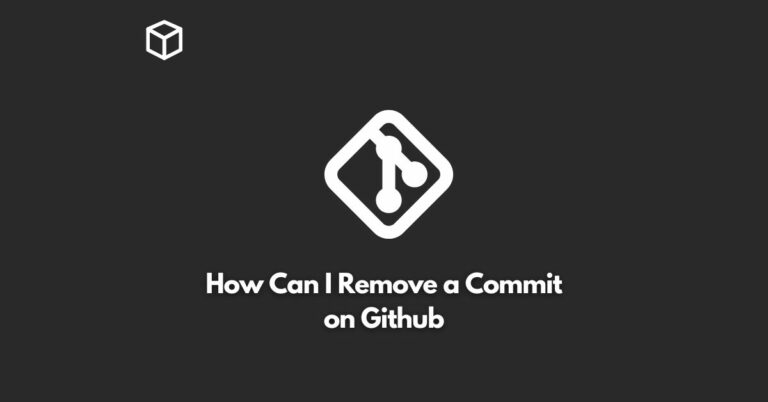Google Docs is a powerful tool for creating, editing, and sharing documents, and one of its features is the WordArt option.
WordArt allows you to add artistic text to your documents and make them stand out.
In this tutorial, we will explore how to use WordArt in Google Docs to create eye-catching text for your documents.
Accessing WordArt
To access the WordArt option in Google Docs, you need to click on the “Insert” tab in the top navigation bar.
From there, select “WordArt.” A drop-down menu will appear, giving you a selection of different WordArt styles to choose from.
Selecting a Style
Once you have clicked on the WordArt option, you will be presented with a selection of different styles to choose from.
You can preview each style by hovering your mouse over it, and when you find the style you like, simply click on it to insert it into your document.
Customizing Your WordArt
After you have inserted your WordArt, you can customize it to suit your needs.
You can change the text, font, size, and color of your WordArt by using the options in the top toolbar.
You can also rotate and resize the WordArt by clicking and dragging the small blue squares located around the text.
Adding More WordArt
You can add as many WordArt elements to your document as you like, and you can even layer them on top of each other for a unique and eye-catching effect.
To add more WordArt, simply repeat steps 1 through 3.
Conclusion
In conclusion, WordArt is a simple yet powerful tool in Google Docs that allows you to add artistic text to your documents.
By following these steps, you can easily create eye-catching text and make your documents stand out.
So why not give WordArt a try today and see how it can enhance your documents.
As Google Docs is a cloud-based platform, the available styles for WordArt may change over time and may differ from what is shown in this tutorial.