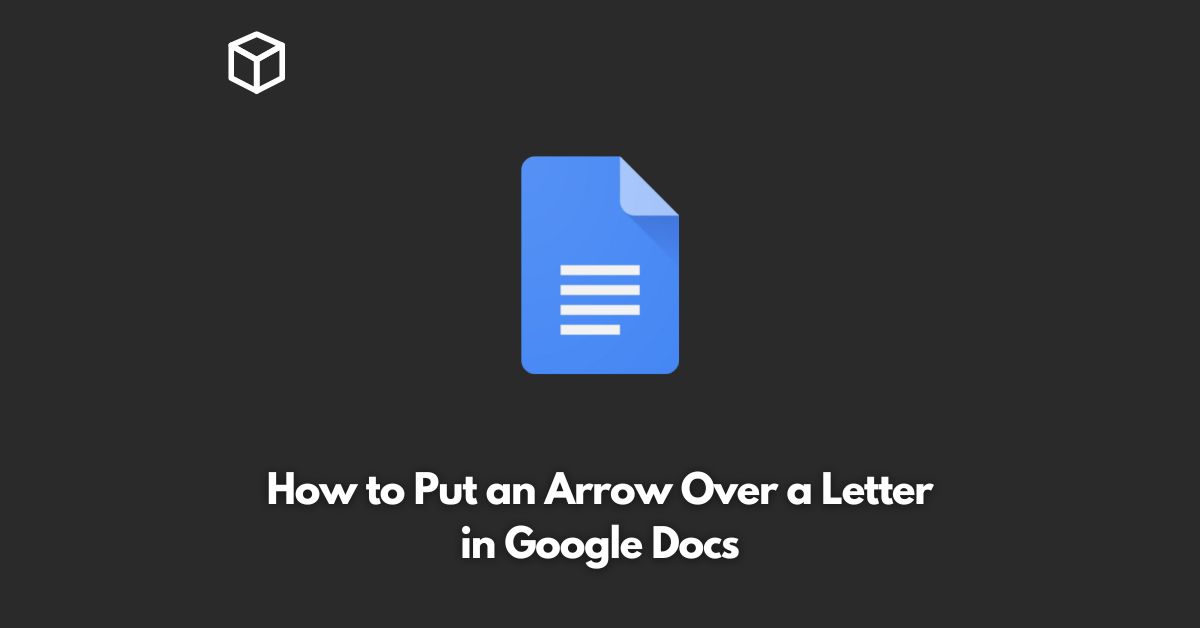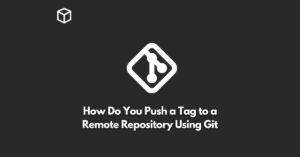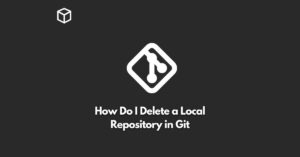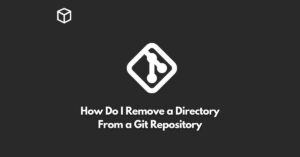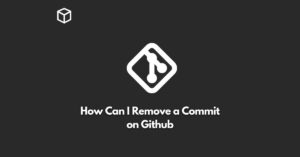Google Docs is a popular and widely used word processing software that enables users to create, edit and share documents online.
In this tutorial, we will look at how to put an arrow over a letter in Google Docs.
The process is quick and easy and can be done in a few simple steps.
Step by Step Guide to Putting an Arrow Over a Letter in Google Docs
Open a Google Docs Document
To begin, you need to open a Google Docs document.
If you don’t have one already, simply go to drive.google.com and create a new document.
Select the Letter
Next, select the letter that you want to put an arrow over.
This can be done by clicking on the letter with your mouse or by using the arrow keys on your keyboard.
Insert an Equation
To put an arrow over the letter, you will need to use an equation.
To do this, click on the “Insert” tab in the Google Docs menu bar and select “Equation”.
Write the Equation
In the equation editor, write the equation that you want to use.
To put an arrow over a letter, you will need to use the “vec” command.
For example, if you want to put an arrow over the letter “A”, you would write the following equation: \vec{A}.
Exit the Equation Editor
Once you have written the equation, click the “Done” button in the equation editor to exit.
Your arrow over the letter should now be displayed in the Google Docs document.
Formatting the Arrow
If desired, you can format the arrow by changing its size, color, and other attributes.
To do this, simply click on the arrow and use the formatting options in the Google Docs menu bar.
Conclusion
That’s it! With these simple steps, you can now easily put an arrow over a letter in Google Docs.
Whether you’re a student, teacher, or professional, this feature can come in handy when creating mathematical or scientific documents.
So go ahead and give it a try!