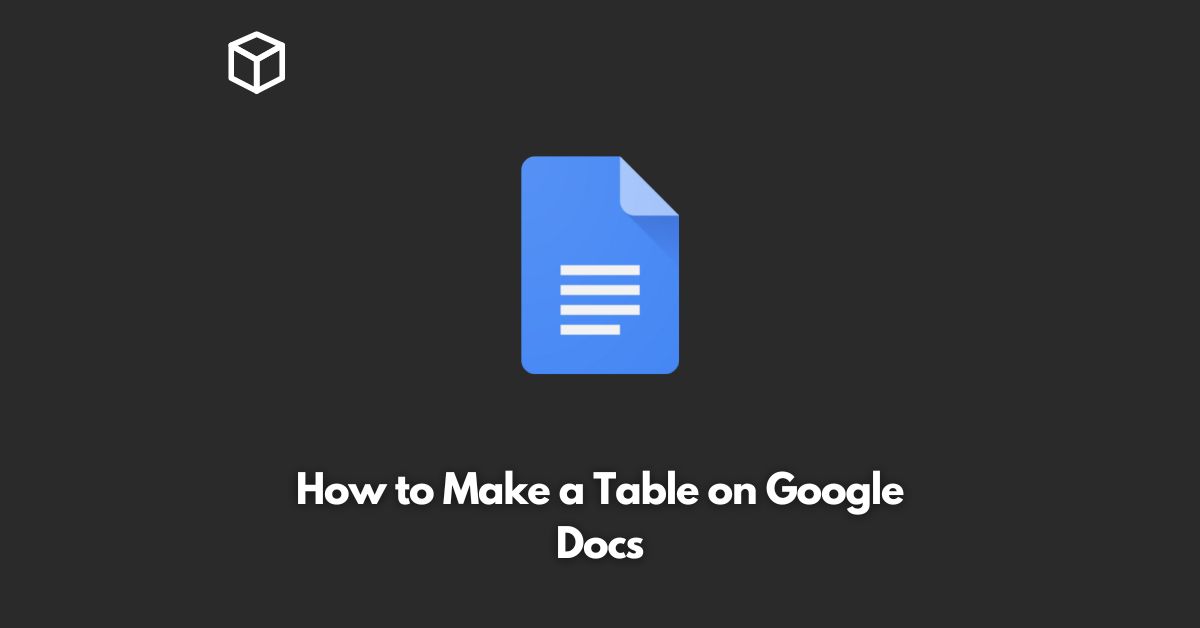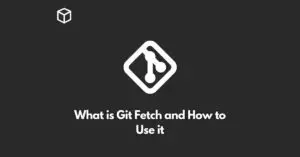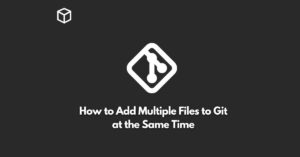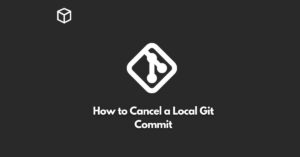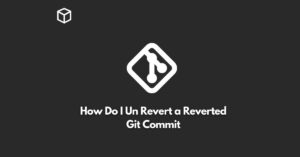Making a table in Google Docs is an easy task that can help you organize information in a neat and tidy way.
Whether you’re a student, professional, or anyone who needs to present data, Google Docs has got you covered.
In this tutorial, we will be discussing the step-by-step process to create a table in Google Docs.
Let’s get started!
Open a New Google Docs Document
The first step is to open Google Docs and create a new document.
If you already have a Google account, you can simply log in and create a new document by clicking on the “+” icon in the top left corner of the screen.
If you don’t have an account, sign up for a new one, it’s free and easy.
Insert a Table
Once you have created a new document, click on the “Insert” menu and select “Table.”
You will then see a grid of numbers representing the number of columns and rows.
Choose the number of columns and rows you want in your table.
For example, if you want a table with three columns and four rows, select “3 x 4.”
Customize the Table
After you have inserted the table, you can customize it by adding borders, changing the font style, and color, etc.
You can also resize the columns and rows by clicking on the border and dragging it to the desired size.
Enter Data into the Table
Now that you have created a table, it’s time to enter your data.
Simply click on a cell in the table and type in your information.
You can also copy and paste information from another source.
To move to the next cell, press the “Tab” key.
Formatting the Table
Google Docs provides you with various formatting options to make your table look neat and professional.
You can choose from various font styles, sizes, and colors.
You can also add or remove borders, change the background color, and adjust cell margins.
To format the table, simply right-click on the table and select “Table properties.”
Save the Document
Once you have finished entering and formatting your data, it’s time to save the document.
To do this, click on the “File” menu and select “Save.”
If you want to save the document to your Google Drive, select “Save to Google Drive.”
Conclusion
In conclusion, creating a table in Google Docs is a simple and straightforward process.
Whether you are a student, professional, or anyone who needs to present data, Google Docs provides you with all the tools you need to create a neat and professional-looking table.
So, give it a try today!
That’s it! I hope this tutorial has helped you to understand how to create a table in Google Docs.
If you have any questions or need further assistance, feel free to ask.