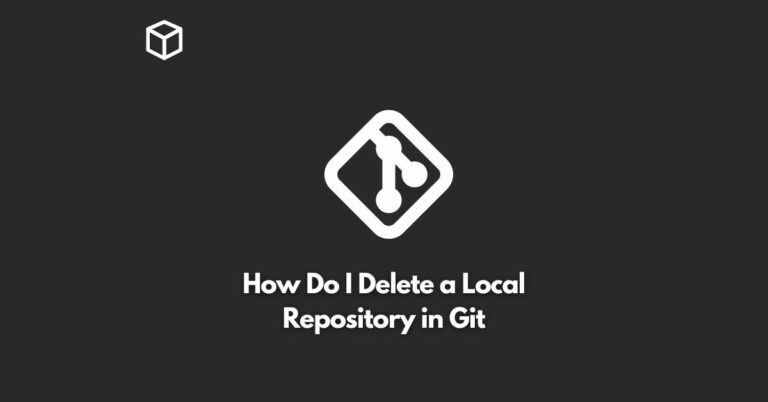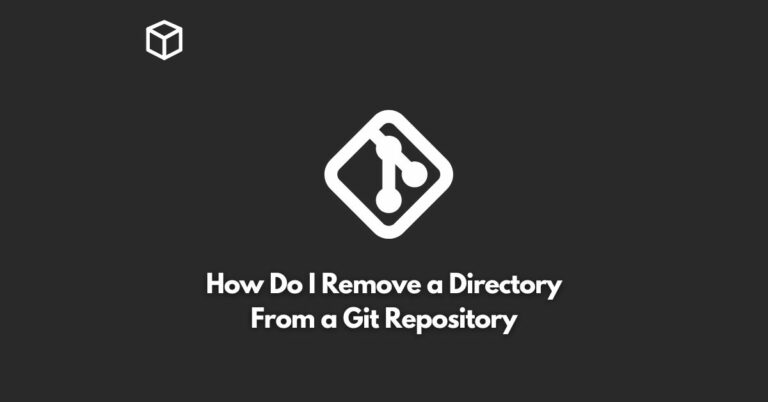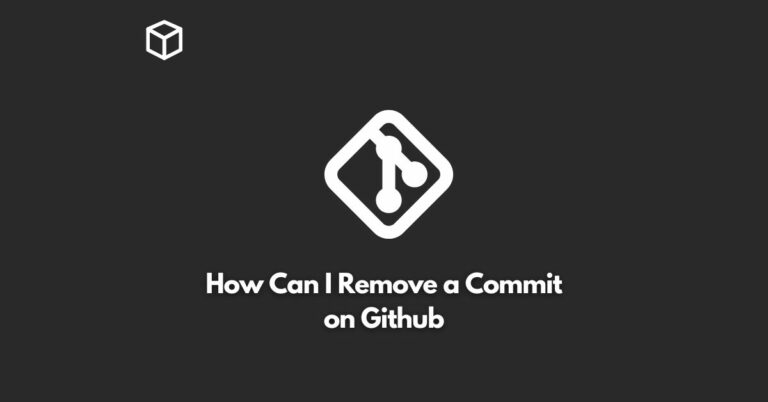Concept mapping is a visual way to organize ideas and information.
It’s a great tool to help you understand complex subjects or brainstorm new ideas.
Google Docs is a powerful word processor that allows you to create, edit, and share documents with others.
In this tutorial, we’ll show you how to make a concept map in Google Docs.
Create a New Document
Open Google Docs and click on the “Blank” template to create a new document.
You can also create a new document by going to “File” and selecting “New.”
Add Shapes
In Google Docs, you can use shapes to create your concept map.
To add a shape, click on the “Insert” tab and select “Shape.”
Choose the shape you want to use and place it on your document.
You can also change the color, size, and style of the shape by using the options in the right-side panel.
Add Text
To add text to your shapes, simply click on the shape and start typing.
You can also format the text using the options in the toolbar, such as font, size, color, and alignment.
Connect Shapes
To connect your shapes, click on the “Insert” tab and select “Line.”
Draw the line between the two shapes you want to connect and adjust its properties, such as style, color, and thickness.
Organize Your Concept Map
Organize your concept map by moving and resizing the shapes and lines.
You can also group shapes together by selecting them and clicking on the “Group” button in the right-side panel.
Save and Share
Once you’re done creating your concept map, save your document by going to “File” and selecting “Save.”
You can also share your document with others by clicking on the “Share” button and entering the email addresses of the people you want to share it with.
Conclusion
In conclusion, creating a concept map in Google Docs is a simple and effective way to organize your thoughts and ideas.
With the powerful tools available in Google Docs, you can create professional-looking concept maps that are easy to share and collaborate on with others.