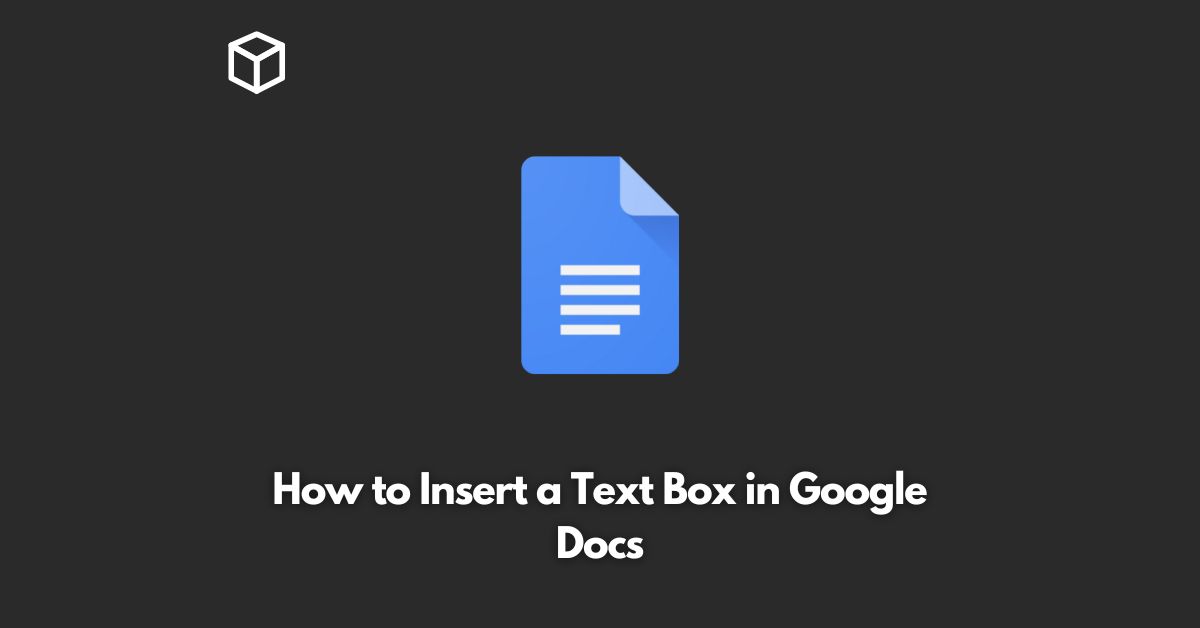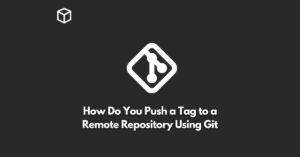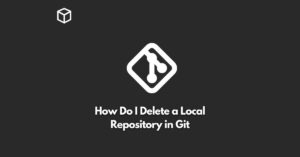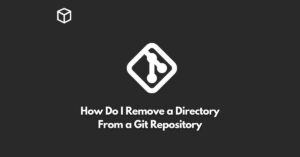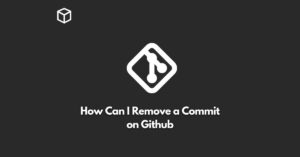Google Docs is a powerful word processing tool that allows you to create, edit, and collaborate on documents from anywhere with an internet connection.
One of the features that makes Google Docs so versatile is the ability to insert a text box, which can be used for a variety of purposes such as highlighting important information, adding captions to images, or creating sidebars.
In this tutorial, we’ll show you how to insert a text box in Google Docs and explain the different ways you can use it to enhance your documents.
Open Your Document in Google Docs
To start, log into your Google account and open the document you want to insert a text box into.
If you don’t have a document yet, you can create one by clicking on the “Google Docs” button in your Google Drive.
Click the “Text Box” Button
Once you have your document open, click on the “Insert” menu at the top of the page.
From the dropdown menu, select “Text box.” This will insert a default text box into your document.
Enter Your Text
With the text box inserted, you can now start typing your text.
You can format the text as you would in a regular Google Docs document, including changing the font, size, and color.
Adjust the Text Box Size and Position
You can adjust the size and position of the text box by clicking and dragging on its edges.
To move the text box, simply click and drag it to a new location in your document.
Customize the Text Box
In addition to adjusting the size and position of the text box, you can also customize it further.
To do this, right-click on the text box and select “Format options.”
From here, you can change the border style, color, and width, as well as the background color.
Using Text Boxes to Enhance Your Google Docs Documents
Text boxes are a versatile feature in Google Docs that can be used to enhance your documents in a variety of ways.
Here are some of the most common uses for text boxes:
- Highlighting Important Information: Use a text box to highlight important information in your document, such as key takeaways or important dates.
- Adding Captions to Images: If you’ve inserted an image into your document, you can use a text box to add a caption or description.
- Creating Sidebars: Use text boxes to create sidebars in your document, which can be used to provide additional information or context.
- Creating Callouts: Use text boxes to create callouts in your document, which can be used to call attention to specific parts of your document or to provide additional information.
Conclusion
In conclusion, inserting a text box in Google Docs is a quick and easy process that can be used to enhance your documents in a variety of ways.
Whether you’re highlighting important information, adding captions to images, or creating sidebars, text boxes are a versatile tool that every Google Docs user should know how to use.