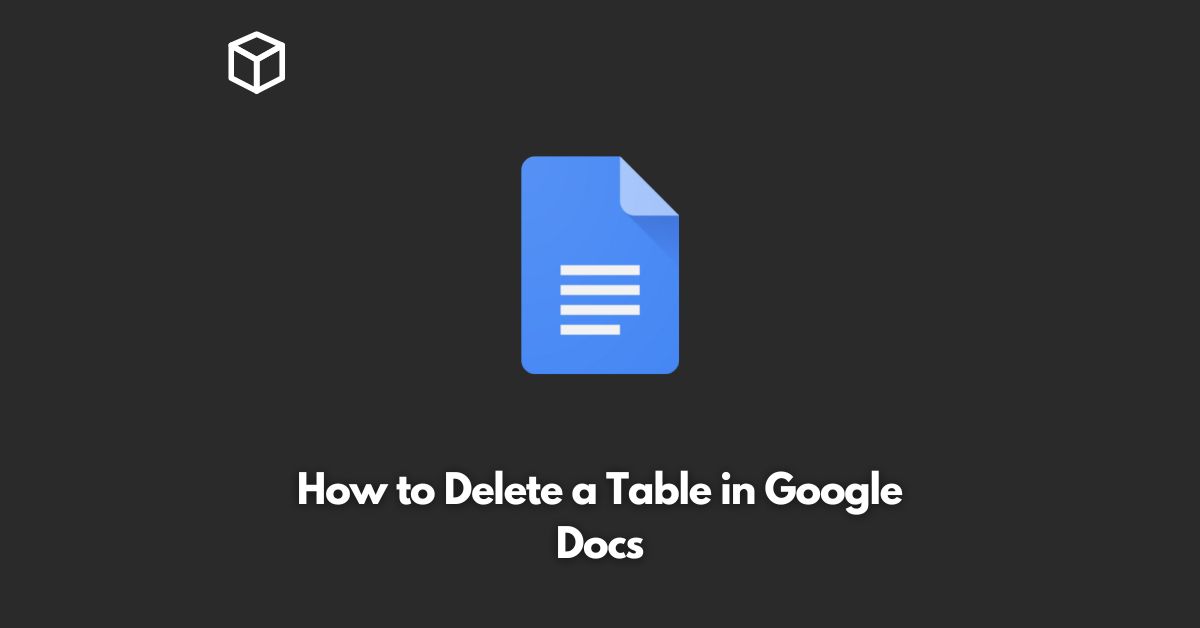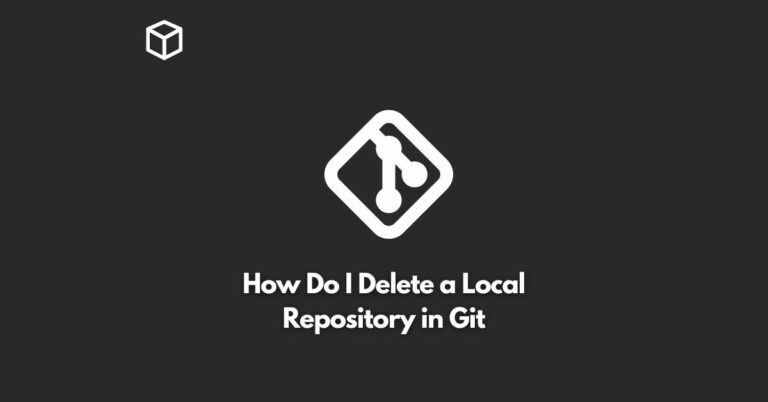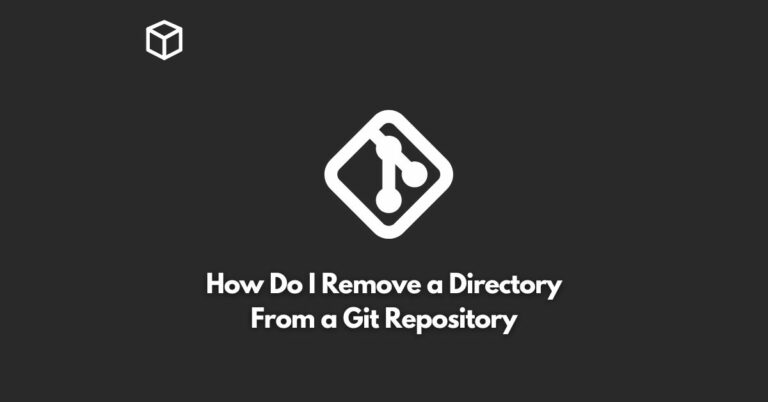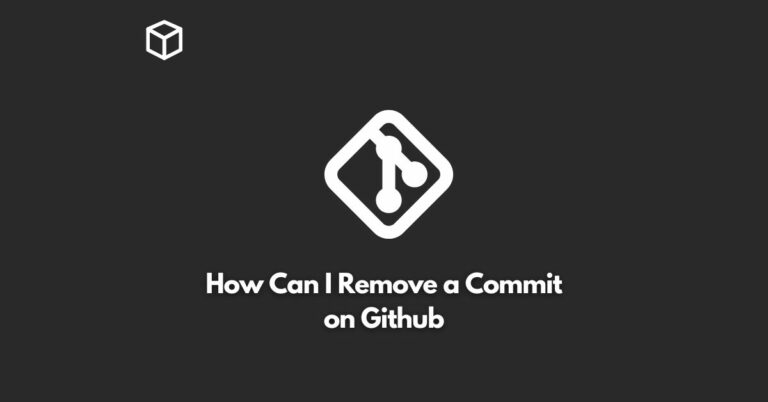As a cloud-based word processing software, Google Docs provides users with a range of features to create, edit, and format documents with ease.
One of these features is the ability to insert tables into your document, which can be useful for organizing and presenting data in a structured manner.
However, there may come a time when you need to delete a table from your document.
This can be due to a variety of reasons, such as the table being no longer needed, or you want to replace it with a new table.
Regardless of the reason, it’s important to know how to delete a table in Google Docs.
In this tutorial, we’ll show you how to delete a table in Google Docs with a step-by-step guide.
Open your Document
The first step is to open your document that contains the table you want to delete.
You can do this by logging into your Google Drive account and clicking on the document you want to work with.
Select the Table
Once your document is open, place your cursor inside the table you want to delete.
You can also select the entire table by clicking on the top-left corner of the table.
Right-click on the Table
With the table selected, right-click on it to open the context menu.
From the context menu, select the “Delete table” option.
Confirm Deletion
A pop-up window will appear asking you to confirm the deletion.
Click on the “Delete” button to confirm and remove the table from your document.
That’s it! You have successfully deleted a table in Google Docs.
Conclusion
Deleting a table in Google Docs is a simple process that can be accomplished in just a few steps.
Whether you need to remove a table that’s no longer needed, or replace it with a new one, the steps outlined in this tutorial will help you get the job done.
If you have any questions or need additional help, don’t hesitate to reach out to the Google Docs support team for assistance.