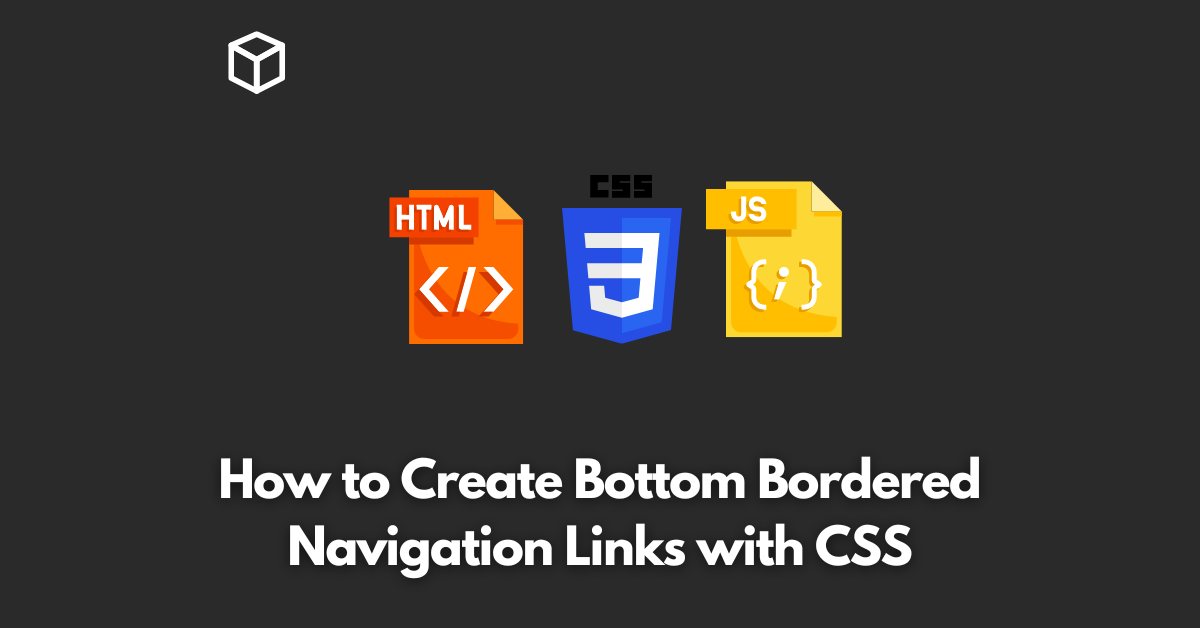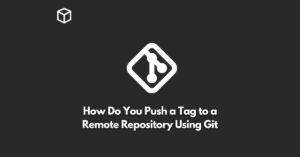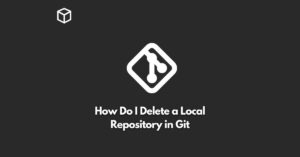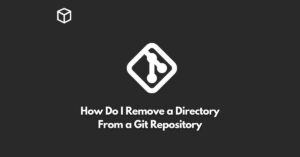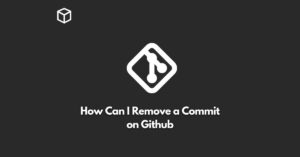As a web developer, you want your website to look clean, simple and professional.
One way to achieve this is by adding a border to your navigation links.
In this tutorial, we’ll show you how to create a bottom bordered navigation bar using CSS.
Step 1: HTML Markup
Let’s start by creating the HTML structure for our navigation bar.
Add the following code to your HTML file:
<nav>
<ul>
<li><a href="#">Home</a></li>
<li><a href="#">About</a></li>
<li><a href="#">Services</a></li>
<li><a href="#">Contact</a></li>
</ul>
</nav>
Step 2: Add Basic Styling
Next, let’s add some basic styling to our navigation bar. Add the following code to your CSS file:
nav {
width: 100%;
background-color: #333;
}
nav ul {
margin: 0;
padding: 0;
list-style: none;
position: relative;
}
nav ul li {
display:inline-block;
background-color: #333;
width: 25%;
text-align: center;
}
nav a {
display: block;
padding: 0 10px;
color: #fff;
font-size: 20px;
line-height: 60px;
text-decoration: none;
}
Step 3: Add Bottom Border
Finally, let’s add a bottom border to our navigation links. Add the following code to your CSS file:
nav a:hover,
nav a:active {
background-color: #5f5f5f;
}
nav a::after {
content: "";
display: block;
height: 5px;
background-color: #fff;
position: absolute;
bottom: 0;
width: 0%;
transition: all ease-in-out 250ms;
}
nav a:hover::after {
width: 100%;
}And that’s it! You now have a bottom bordered navigation bar.
You can customize the styling to your liking by changing the border color, height, background color, and other CSS properties.
Conclusion
In this tutorial, we’ve shown you how to create a bottom bordered navigation bar using CSS.
By following these steps, you’ll be able to create a clean and professional-looking navigation bar for your website.
Don’t be afraid to play around with the code and experiment with different styles.