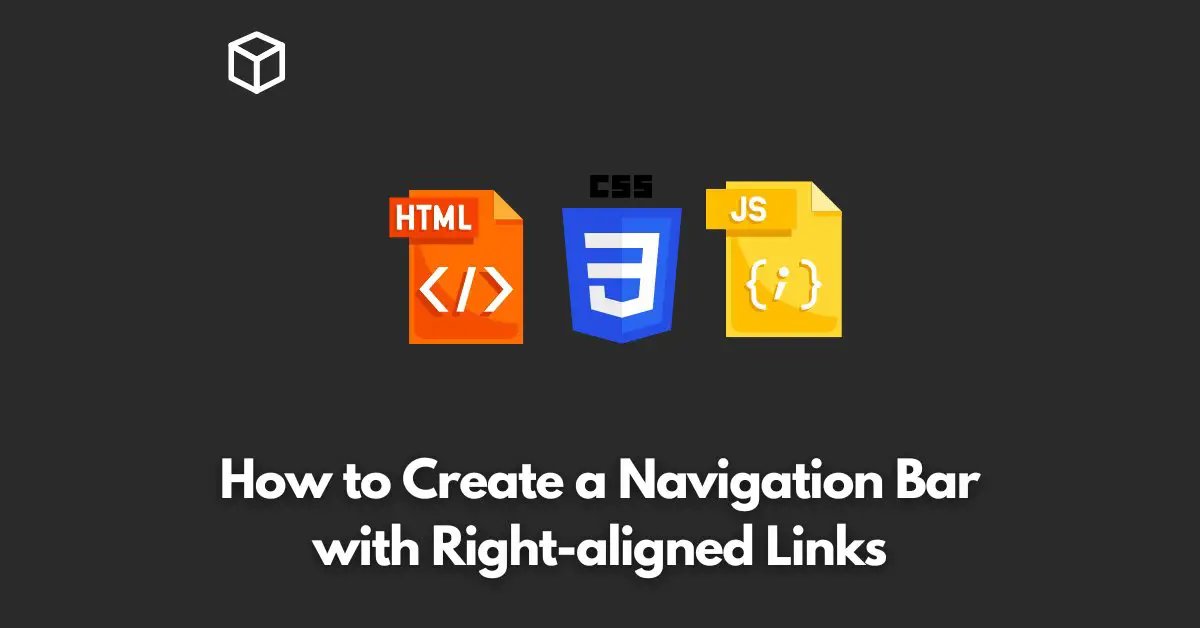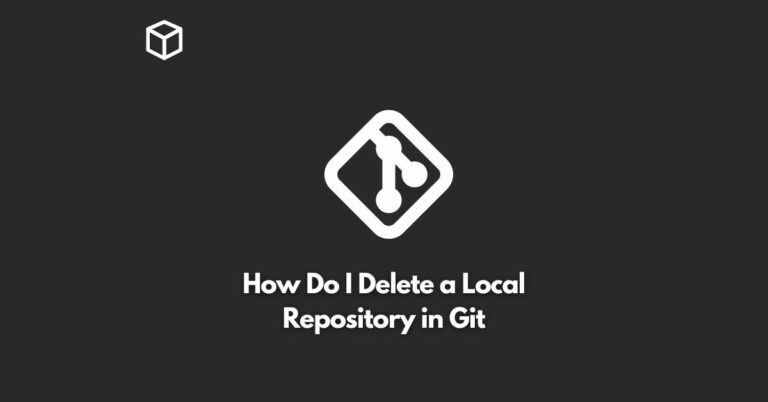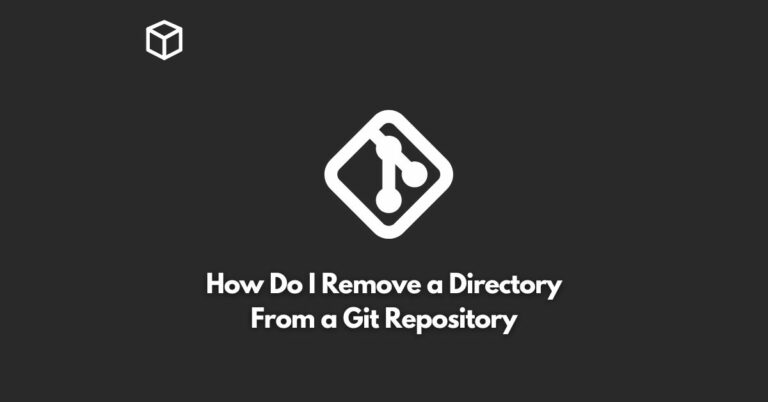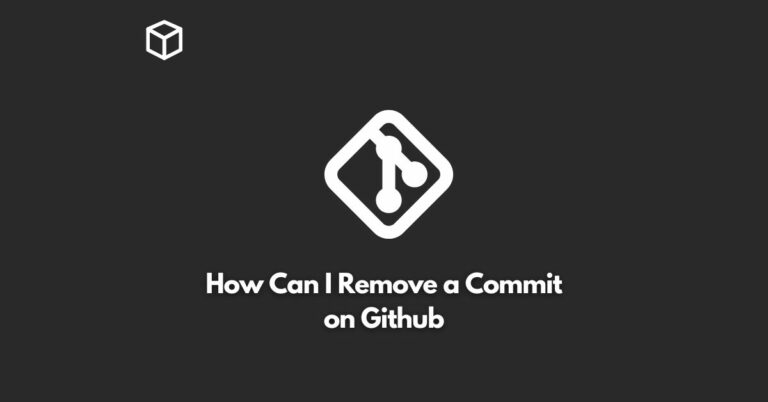A navigation bar is an essential component of any website.
It provides a way for visitors to quickly access important pages on your site, and it can also help improve your site’s overall design.
In this tutorial, we’ll show you how to create a navigation bar with right-aligned links, which can be useful if you want to emphasize certain pages or provide a more balanced layout.
HTML Code for Navigation Bar
The first step in creating a navigation bar is to write the HTML code that defines the structure of the bar.
Here’s an example of what the code might look like:
<nav>
<ul>
<li><a href="#">Home</a></li>
<li><a href="#">About</a></li>
<li><a href="#">Services</a></li>
<li><a href="#">Contact</a></li>
</ul>
</nav>
In this example, the navigation bar is defined by a <nav> element, which is a semantic element that tells the browser that this is a navigation block.
Inside the <nav> element, there’s an unordered list (<ul>) that contains a list of items (<li>). Each item represents a link to a page on your site, and is defined by an anchor (<a>) element.
CSS Code for Right-aligned Links
Once you have the HTML code in place, you can add some CSS to style the navigation bar and align the links to the right.
Here’s an example of what the CSS code might look like:
nav {
display: flex;
justify-content: flex-end;
align-items: center;
background-color: #333;
color: #fff;
padding: 10px;
}
nav ul {
display: flex;
list-style: none;
margin: 0;
padding: 0;
}
nav li {
margin: 0 10px;
}
nav a {
color: #fff;
text-decoration: none;
}
In this example, the nav element is given a display property of flex, which makes it a flex container.
The justify-content property is set to flex-end, which aligns the items in the container to the right.
The align-items property is set to center, which vertically centers the items in the container.
The ul element is also given a display property of flex, which makes it a flex container as well.
This allows us to align the items within the list to the right.
The list-style property is set to none to remove the default bullet points, and the margin and padding properties are set to 0 to remove any extra space around the list.
Finally, the li elements are given a margin property of 0 10px, which adds some space between each item.
The a elements are given a color property of #fff to make the text white, and a text-decoration property of none to remove the underline from the links.
Conclusion
Creating a navigation bar with right-aligned links is a simple and effective way to improve the design of your website.