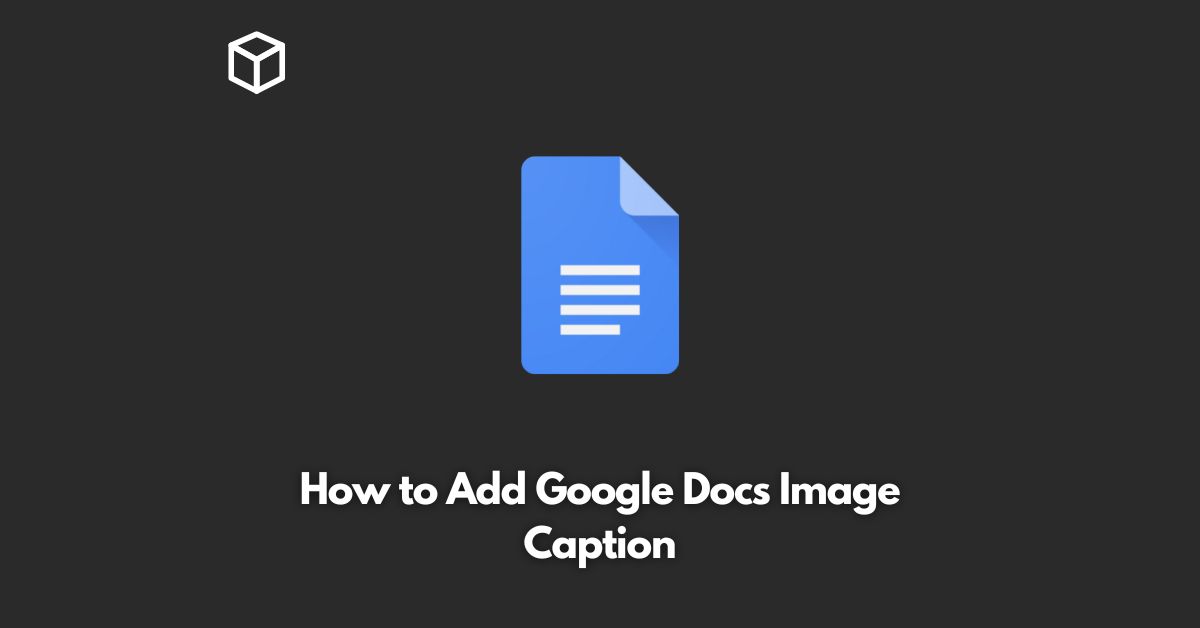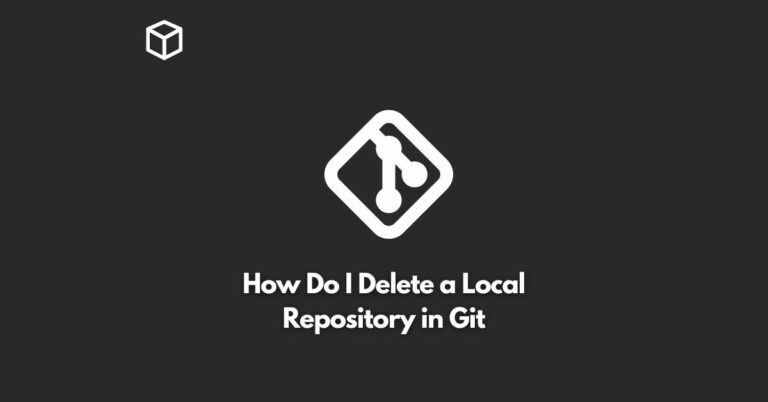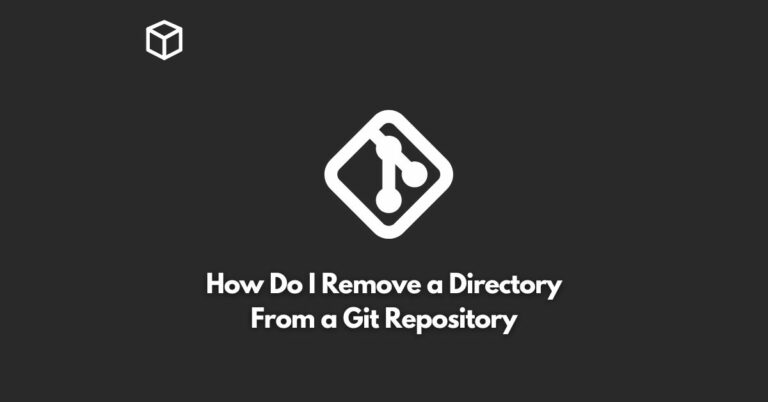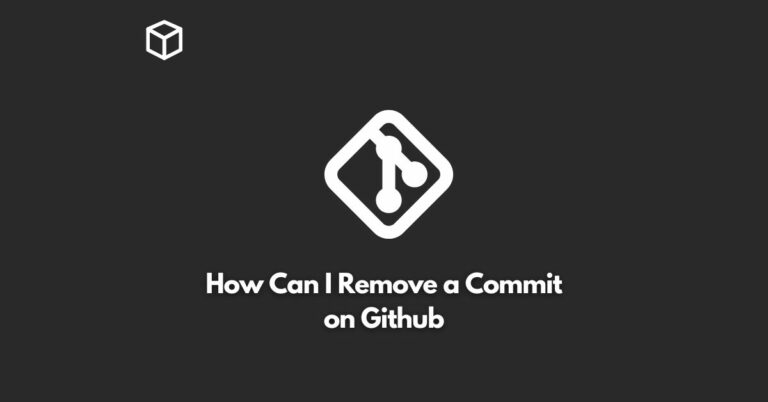As a tech-savvy individual, you may be familiar with the importance of captions in images.
Whether it’s for accessibility purposes, SEO optimization, or simply to add some context, adding captions to images can greatly enhance the user experience.
In this tutorial, we will show you how to add image captions in Google Docs, a widely used word processing tool.
Insert an Image into Your Document
The first step in adding a caption to an image is to insert the image into your document.
To do this, simply click on the “Insert” button in the Google Docs menu bar, and select “Image.”
From here, you can either choose an image from your computer, or insert a URL of an online image.
Add a Text Box
Once you have inserted your image, you will need to add a text box to serve as the caption.
To do this, click on the “Insert” button in the menu bar, and select “Text Box.”
A text box will appear over your image, and you can type in the caption text.
Position the Text Box
Next, you will need to position the text box to the desired location relative to the image.
To do this, simply click and drag the text box to the desired position.
If you would like to change the size of the text box, you can click on the edges and drag them to the desired size.
Format the Text Box
Finally, you can format the text box to match the look and feel of your document.
To do this, simply select the text in the text box and use the formatting options in the Google Docs menu bar, such as font, size, color, and alignment.
And that’s it! With just a few simple steps, you now know how to add image captions in Google Docs.
Whether for accessibility purposes, SEO optimization, or simply to add some context, adding captions to images can greatly enhance the user experience.
Conclusion
Adding captions to images in Google Docs is a straightforward process.
With the simple steps outlined in this post, you can add captions to your images in no time.
Whether for accessibility, SEO optimization, or simply to add some context, adding captions to images can greatly enhance the user experience.
So give it a try today and see how it can improve your documents.