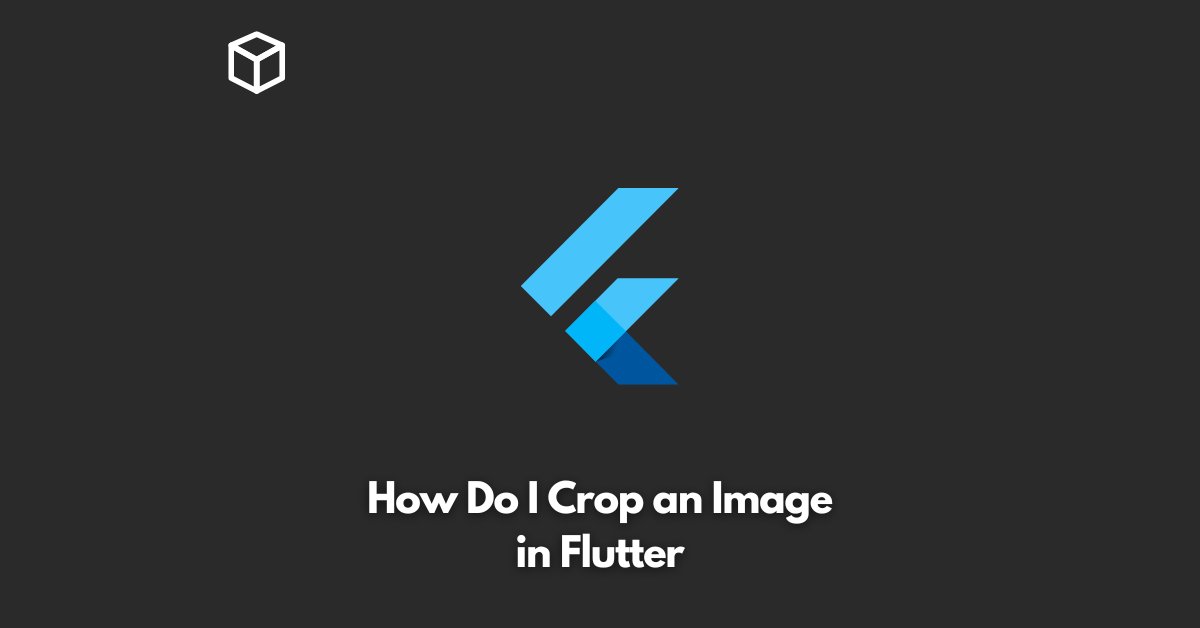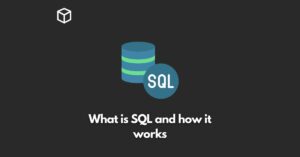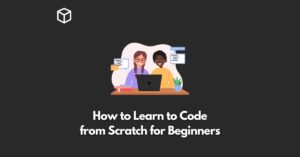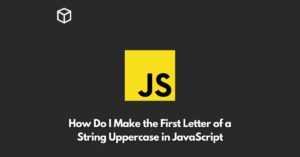Image cropping is a common task in various photo editing applications, and the same feature is also available in Flutter.
In this tutorial, we’ll guide you on how to crop an image in Flutter.
Flutter is a UI toolkit for building beautiful, natively compiled applications for mobile, web, and desktop from a single codebase.
With Flutter, you can create stunning applications with ease and flexibility.
Prerequisites
Before we begin, you need to have a basic understanding of Flutter, its components, and how to create a project in Flutter.
Further, you should have Flutter installed on your system.
Step 1: Add Image to Flutter Project
The first step in cropping an image in Flutter is to add an image to your project.
You can add an image from your device or from a remote URL.
To add an image from your device, you need to create an assets folder in your project and add your image to it.
Then, you need to add the following code to your pubspec.yaml file:
assets:
- assets/your-image.jpgStep 2: Create a Stateful Widget
Next, you need to create a stateful widget. In Flutter, a stateful widget is a widget that has mutable state.
It can change dynamically during the lifetime of the widget.
You can create a stateful widget by extending the StatefulWidget class. Here is an example:
import 'package:flutter/material.dart';
class MyHomePage extends StatefulWidget {
@override
_MyHomePageState createState() => _MyHomePageState();
}
class _MyHomePageState extends State {
@override
Widget build(BuildContext context) {
return Container();
}
}Step 3: Add Image to the Widget
In this step, you need to add the image to your widget.
You can add the image to your widget using the Image.asset method. Here is an example:
class _MyHomePageState extends State {
@override
Widget build(BuildContext context) {
return Container(
child: Image.asset('assets/your-image.jpg'),
);
}
}Step 4: Crop the Image
To crop the image in Flutter, you need to use the ClipRect widget. The ClipRect widget is used to clip its child using a rectangle.
You can specify the rectangular area to be clipped using the ClipRect.rect property. Here is an example:
class _MyHomePageState extends State {
@override
Widget build(BuildContext context) {
return Container(
child: ClipRect(
child: Image.asset('assets/your-image.jpg'),
clipper: CustomClipper(),
),
);Step 5: Create a CustomClipper
The CustomClipper class is used to define the rectangular area to be clipped.
You can create a custom clipper by extending the CustomClipper class and implementing the getClip method.
In the getClip method, you need to specify the rectangular area to be clipped. Here is an example:
class CustomClipper extends CustomClipper {
@override
Rect getClip(Size size) {
return Rect.fromLTRB(50.0, 50.0, 150.0, 150.0);
}
@override
bool shouldReclip(CustomClipper oldClipper) => false;
}In the above example, the rectangular area to be clipped is defined using the Rect.fromLTRB method.
The Rect.fromLTRB method takes four arguments: left, top, right, and bottom.
The left and top arguments define the position of the rectangular area from the left and top of the image, respectively.
The right and bottom arguments define the width and height of the rectangular area, respectively.
Step 6: Run the Application
Now that you have completed all the steps, you can run your application to see the cropped image.
You can run your application using the following command:
flutter runConclusion
In this blog post, we have shown you how to crop an image in Flutter.
We hope this article has helped you understand the steps involved in cropping an image in Flutter.
If you have any questions or comments, feel free to leave them in the comments section below.