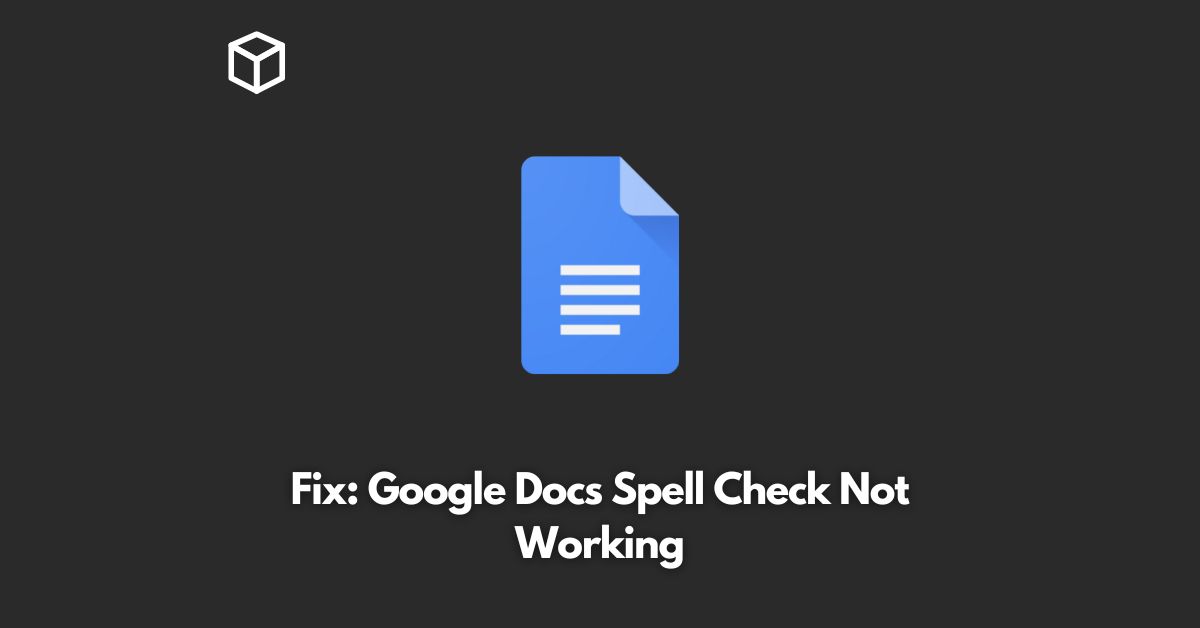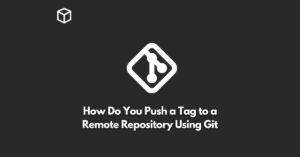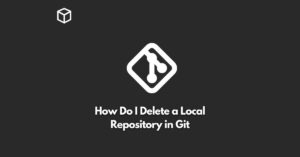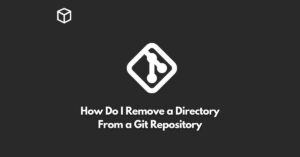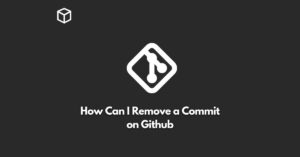Google Docs is one of the most popular word processing tools used by millions of people around the world.
However, like any software, it has its share of bugs and glitches.
One of the most common problems faced by users is the spell check feature not working as expected.
If you are one of those who are facing this issue, you have come to the right place.
In this tutorial, we will discuss the reasons for spell check not working in Google Docs and provide some solutions to fix it.
What Causes Spell Check Not to Work in Google Docs?
There can be several reasons why the spell check feature in Google Docs might not work as expected.
Some of the most common reasons are:
- Language Settings: If you are using Google Docs in a language that is not set as the default language, the spell check feature might not work properly.
- Browser Issues: Google Docs works on web browsers and if there is a problem with the browser, it can cause the spell check feature to not work as expected.
- Internet Connection: Google Docs needs a stable internet connection to work properly. If you are experiencing a slow or unreliable internet connection, it can cause the spell check feature to not work.
How to Fix Spell Check Not Working in Google Docs?
Here are some solutions that you can try to fix spell check not working in Google Docs:
- Change Language Settings: Go to File > Language and select the language that you want to use. This should resolve the issue if it was caused by the language settings.
- Clear Browser Cache: Clearing the browser cache can resolve many issues related to web browsers. To clear the cache, follow these steps:
- For Google Chrome: Click on the three dots in the upper-right corner of the browser and select “More tools” > “Clear browsing data”. Select “Cached images and files” and click on “Clear data”.
- For Mozilla Firefox: Click on the three horizontal lines in the upper-right corner of the browser and select “History” > “Clear recent history”. Select “Cache” and click on “Clear now”.
- For Microsoft Edge: Click on the three dots in the upper-right corner of the browser and select “Settings” > “Privacy & security”. Under “Clear browsing data”, click on “Choose what to clear”. Select “Cached data and files” and click on “Clear now”.
- Check Internet Connection: Make sure that you have a stable and fast internet connection. If you are facing issues with your internet connection, try restarting your router or modem.
Conclusion
The spell check feature in Google Docs is a useful tool that helps you catch spelling mistakes in your documents.
If it is not working as expected, you can try the solutions mentioned in this tutorial to fix it.
If you are still facing issues, it is best to reach out to the Google support team for further assistance.