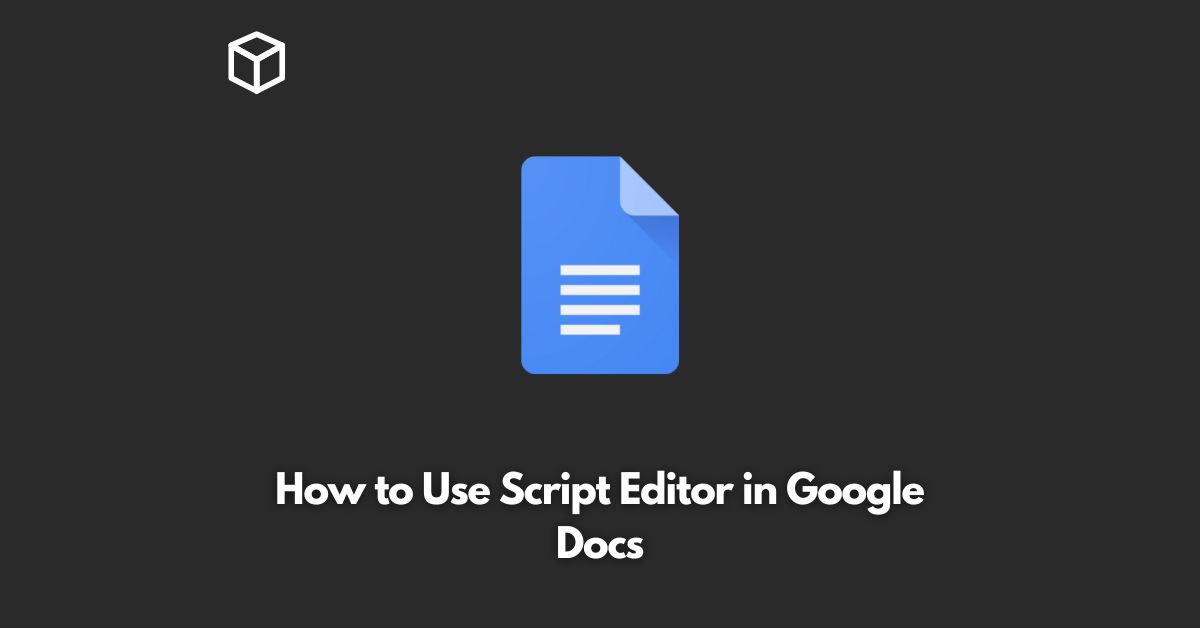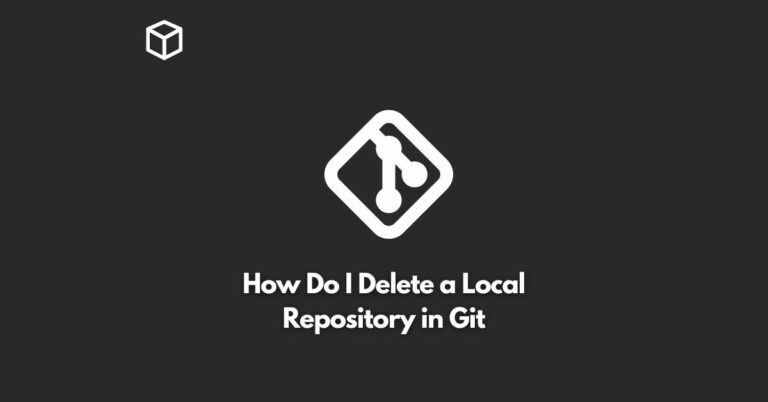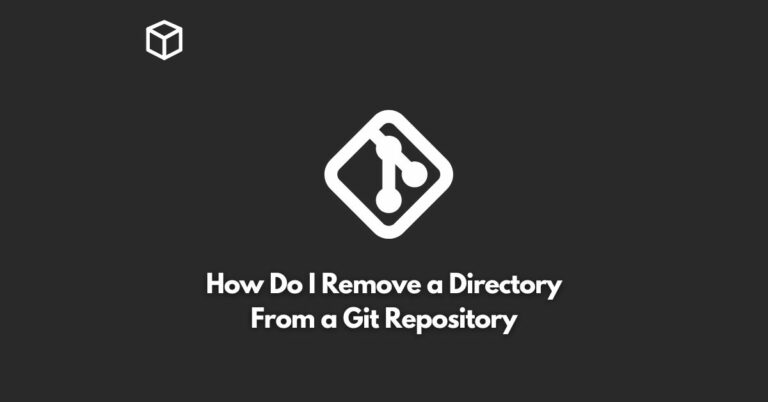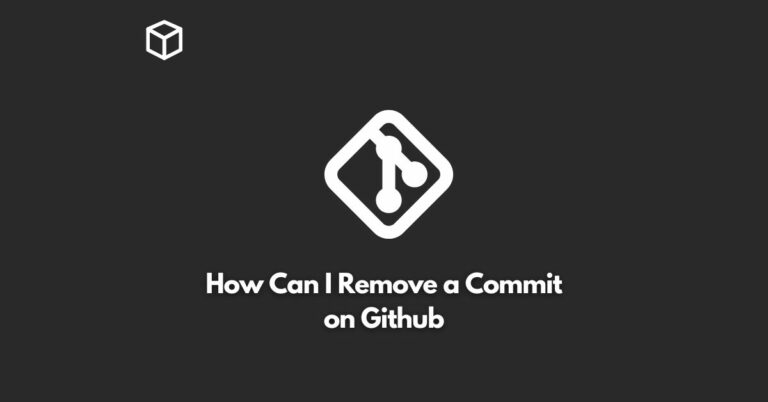Google Docs is a powerful online word processing tool that allows you to create and edit documents online.
With its advanced features and functionalities, you can easily enhance your productivity and streamline your workflow.
One of the most powerful features in Google Docs is the Script Editor, which enables you to automate repetitive tasks, add custom functionality, and integrate with other Google services.
In this tutorial, we’ll explore how to use the Script Editor in Google Docs and show you how to create your first script.
What is the Script Editor in Google Docs?
The Script Editor is a feature in Google Docs that allows you to write scripts in Google Apps Script, a JavaScript-based language, to automate tasks, integrate with other Google services, and add custom functionality to your Google Docs documents.
With the Script Editor, you can write scripts to automate tasks such as formatting text, inserting data, creating charts, and much more.
The scripts you write can be triggered by user actions, such as clicking a button, or by time-based triggers, such as a daily update.
Accessing the Script Editor
To access the Script Editor in Google Docs, click on “Tools” in the menu bar, and select “Script editor.”
This will open a new tab in your browser with the Script Editor.
Creating Your First Script
To create your first script, click on “File” in the menu bar, and select “New.”
From there, you can select “Blank Project” to create a new script.
Here’s a simple example of a script that adds a custom menu item to your Google Docs document:
function onOpen() {
var ui = DocumentApp.getUi();
ui.createAddonMenu()
.addItem('My Menu Item', 'showMessage')
.addToUi();
}
function showMessage() {
DocumentApp.getUi().alert('Hello, World!');
}In this script, the onOpen function is triggered when the document is opened, and it creates a custom menu item called “My Menu Item.”
When you click on the menu item, it will display an alert with the message “Hello, World!”
Saving and Running Your Script
Once you have written your script, you can save it by clicking on “File” in the menu bar and selecting “Save.”
You can then run the script by clicking on the “Run” button in the toolbar, or by selecting “Run” from the “Run” menu.
Publishing Your Script
If you want to share your script with others or use it in multiple Google Docs documents, you can publish it as an add-on.
To do this, click on “Publish” in the menu bar and select “Publish as an Add-on.”
This will open a new window where you can fill out the details for your add-on, such as its name, description, and icon.
Conclusion
The Script Editor in Google Docs is a powerful tool that allows you to automate tasks, integrate with other Google services, and add custom functionality to your Google Docs documents.
Whether you’re a tech blogger, programmer, software developer, or technical writer, the Script Editor can help you streamline your workflow and enhance your productivity.
So why not give it a try and see how it can help you work smarter, not harder!