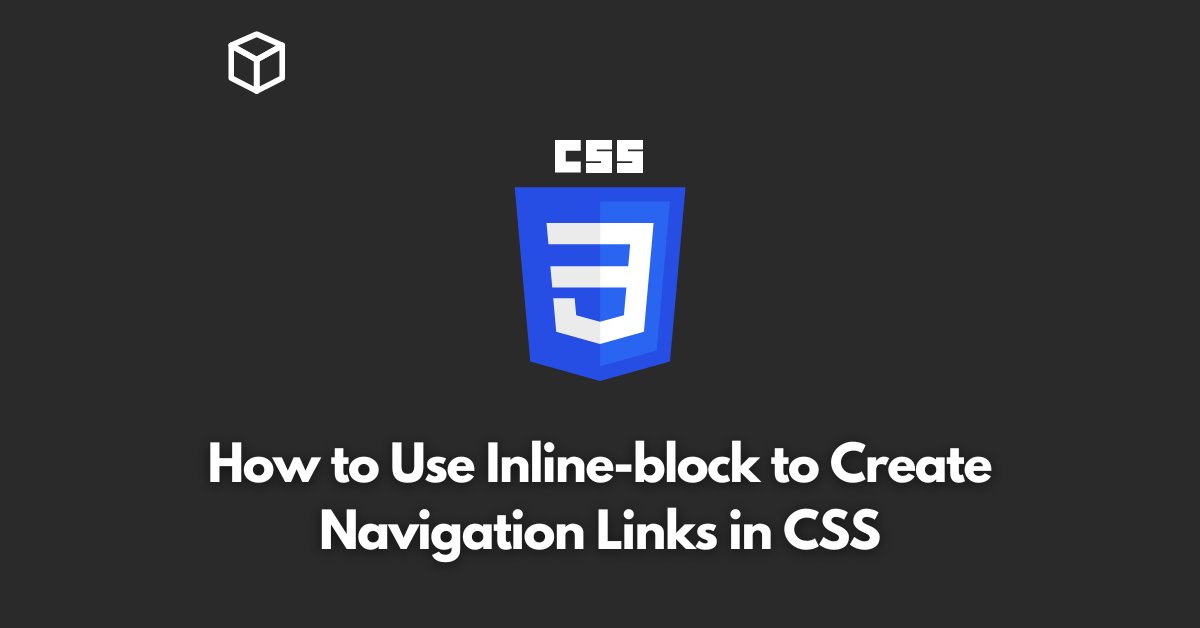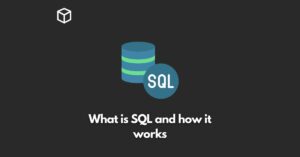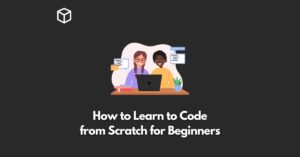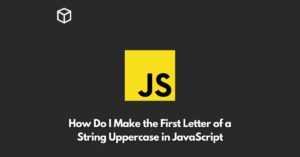Creating navigation links in CSS can be a tricky task, but using the inline-block property can make it much easier.
In this CSS tutorial, we’ll go over the basics of how to use inline-block to create navigation links and provide some code examples to help you get started.
First, let’s define what the inline-block property is.
Essentially, inline-block allows you to set an element’s display property to “inline” while still allowing you to set width and height values.
This means you can create block-level elements (like a button) that are still part of the flow of the text on the page.
To use inline-block to create navigation links, you’ll first need to create a container element that holds all of your links.
This can be a div, ul, or any other block-level element.
Next, you’ll want to set the display property of the container element to “inline-block”.
This will allow the links inside to be displayed in a line, but still have block-level properties like width and height.
Here’s an example of how you might create a container for your navigation links:
.nav-container {
display: inline-block;
}Once you have your container set up, you can add individual links inside.
To do this, you’ll want to use the anchor (a) tag and set its display property to “block”. This will allow the link to have a set width and height, while still being part of the flow of the text in the container.
Here’s an example of how you might create an individual link inside the container:
.nav-link {
display: block;
width: 100px;
height: 50px;
text-align: center;
line-height: 50px;
}Notice how the width and height of the link were set to specific values, this will help you to control the size of the links.
Additionally, you can also use CSS to style the links, such as changing the background color, font, and hover effects. Here’s an example of how you might style the links:
.nav-link {
/* previous code */
background-color: blue;
color: white;
text-decoration: none;
}
.nav-link:hover {
background-color: darkblue;
}This example sets the background color of the links to blue, the color of the text inside to white and removes the underline of the text.
When the user hovers over the link, the background color will change to darkblue.
You can also use CSS to position the navigation links.
For example, if you want to align the links to the center of the page, you can use the CSS property “text-align” and set its value to “center”.
.nav-container {
/* previous code */
text-align: center;
}You can also use CSS to create responsive navigation links.
For example, you can use media queries to change the layout of the links when viewed on a smaller screen.
@media (max-width: 600px) {
.nav-link {
display: block;
width: 100%;
text-align: center;
}
}This will change the layout of the links when the screen width is less than 600px, making the links take up the full width of the screen and aligning the text in the center.
In conclusion, using the inline-block property in CSS is a great way to create navigation links that are easy to style and control.
By understanding the basics of how to use inline-block and experimenting with different CSS properties, you can create navigation links that are tailored to your specific needs.