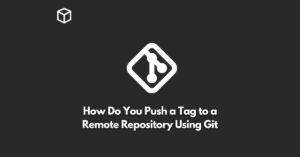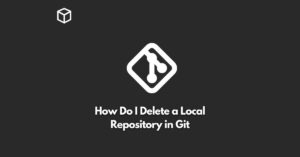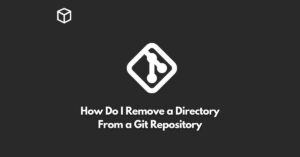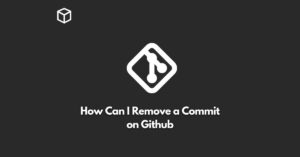Google Docs is a powerful word processing tool that offers a variety of features to make your documents look professional.
One of these features is the ability to underline text.
In this tutorial, we’ll show you how to underline text in Google Docs, as well as some tips to help you use this feature effectively.
Steps to Underline Text in Google Docs
Underlining text in Google Docs is a straightforward process.
Here’s how to do it:
- Open your document in Google Docs.
- Select the text you want to underline. You can select multiple words or an entire paragraph.
- Click on the “Format” menu at the top of the screen.
- Select “Text” and then “Underline.” Alternatively, you can use the keyboard shortcut Ctrl + U.
- The selected text will now be underlined.
Tips for Using Underline in Google Docs
- Use underline sparingly: Overusing underline can make your document look cluttered and unprofessional. Use it only when necessary, such as to emphasize a key word or phrase.
- Avoid underlining hyperlinks: In web design, underlining is used to indicate that a word or phrase is a hyperlink. In Google Docs, hyperlinks are automatically underlined, so there’s no need to do it yourself.
- Use different colors for different purposes: If you need to underline multiple pieces of text in the same document, consider using different colors for each one. This can help you distinguish between different types of underlined text and make your document easier to read.
Conclusion
Underlining text in Google Docs is a simple process that can help you emphasize important words or phrases in your document.
By following the steps outlined in this tutorial, you can quickly and easily underline any text you want in Google Docs.
Remember to use this feature sparingly and to avoid underlining hyperlinks, and you’ll be well on your way to creating professional-looking documents.