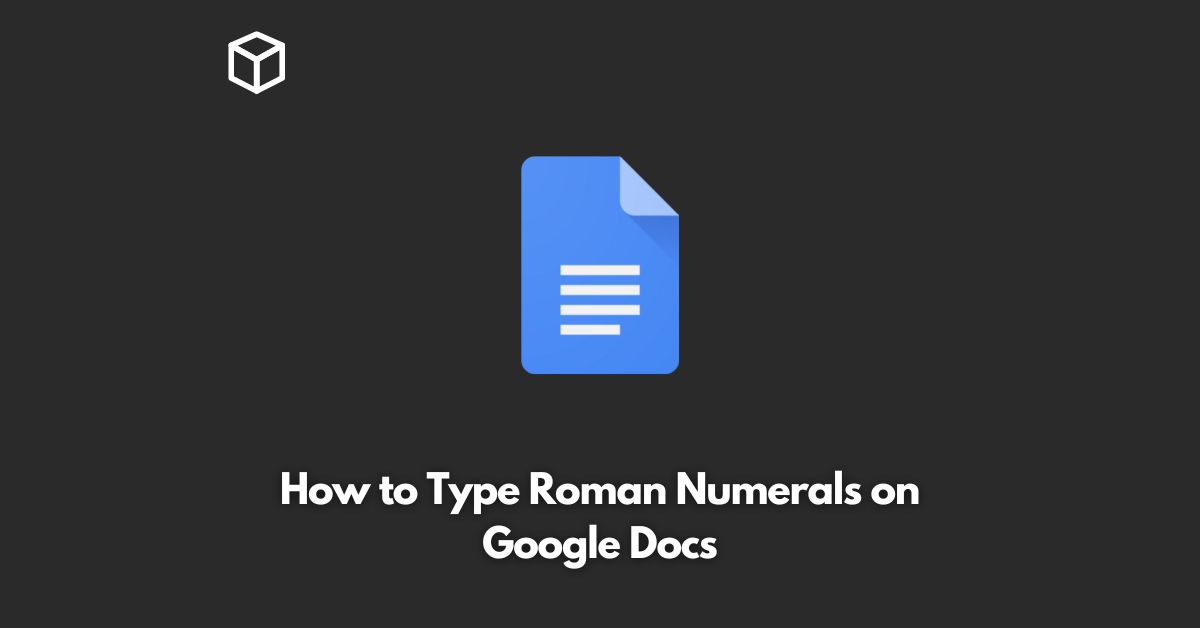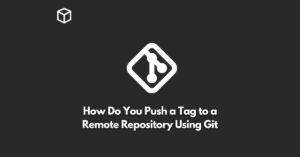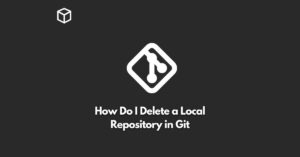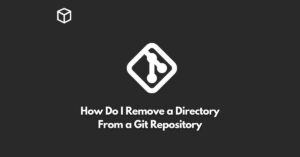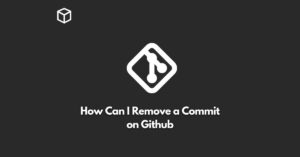As a tech-savvy person, you might have come across situations where you need to type Roman numerals in a document, but not everyone knows how to do it.
If you’re using Google Docs, the process of typing Roman numerals is simple and straightforward.
In this tutorial, we will go through the steps to type Roman numerals in Google Docs.
Open Google Docs
The first step is to open Google Docs and create a new document.
If you already have a document that you want to type Roman numerals in, simply open it.
Turn on the Numbering
To type Roman numerals, you need to turn on the numbering feature.
To do this, go to the “Format” menu, select “Numbering”, and then select “More Formats”.
Select Roman Numerals
In the “More Formats” menu, select “Roman numerals”.
This will activate the Roman numeral numbering feature in Google Docs.
Type Roman Numerals
Now that you have turned on the Roman numeral numbering feature, you can start typing.
To insert a Roman numeral, simply press the “Enter” key.
The next number will automatically be a Roman numeral.
Adjust the Formatting
You can adjust the formatting of the Roman numerals in your document.
To do this, go to the “Format” menu, select “Numbering”, and then select “Customize”.
Here you can change the font size, color, and other formatting options.
Conclusion
Typing Roman numerals in Google Docs is simple and straightforward. By following these steps, you can quickly add Roman numerals to your documents.
Whether you need to type Roman numerals for a school assignment or a business proposal, Google Docs makes it easy to get the job done.