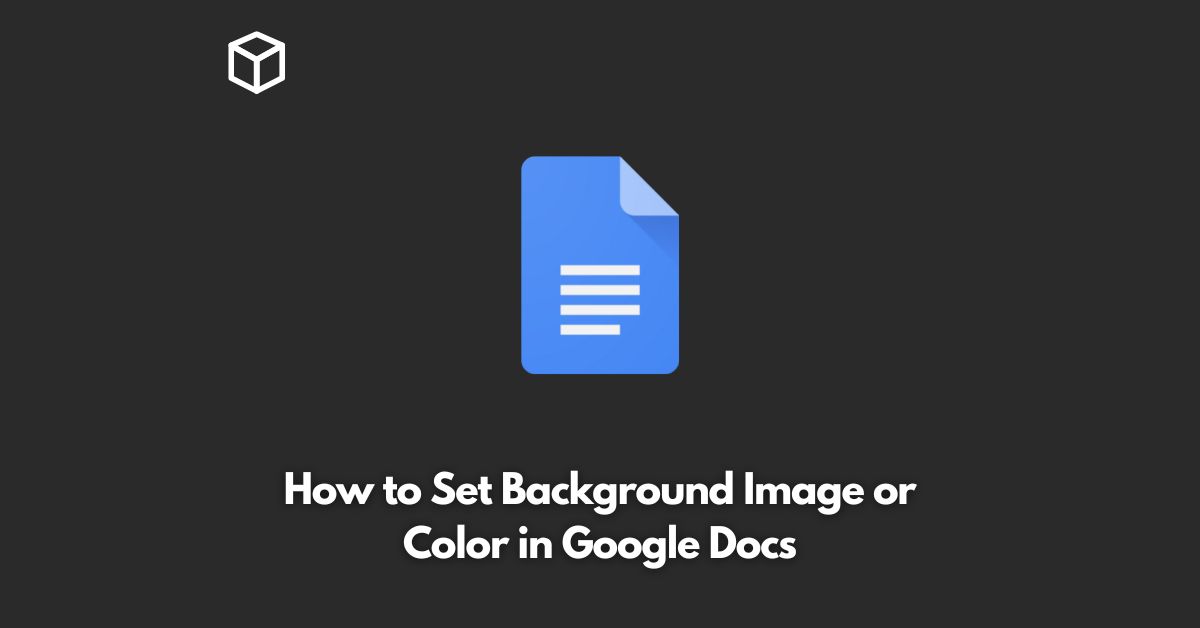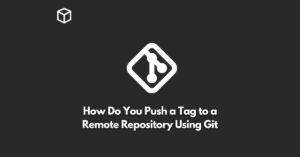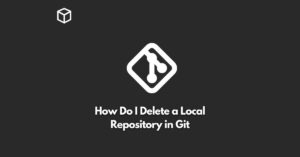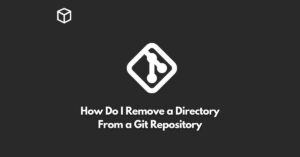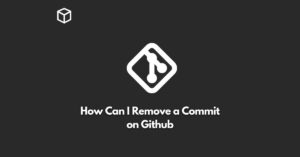Google Docs is an incredibly powerful tool for writers, students, and professionals alike.
It’s a great way to create, edit, and collaborate on documents, spreadsheets, and presentations.
One of the things that makes Google Docs so powerful is its ability to customize the look and feel of your documents.
One of the ways you can do this is by changing the background of your document.
In this tutorial, we’ll go over how to set a background image or color in Google Docs.
Steps to Set Background Image or Color in Google Docs
Open Google Docs
The first step is to open Google Docs and create a new document or open an existing document.
You can do this by visiting the Google Drive website and clicking on the “New” button, then selecting “Google Docs.”
Go to Page Setup
To change the background of your document, you’ll need to go to the page setup.
To do this, click on “File” in the top-left corner of the screen, then select “Page setup.”
Change the Background
In the page setup window, you’ll see a section labeled “Background.”
This is where you can change the background of your document.
To change the background color, simply click on the color swatch and select a new color from the color picker.
If you want to set a background image, click on the “Image” option and select an image from your computer.
Save Changes
Once you’ve made the changes you want, be sure to save your document.
To do this, click on “File” in the top-left corner of the screen, then select “Save.”
Code Examples
There are no code examples for setting a background image or color in Google Docs as it is a GUI based operation.
Conclusion
Changing the background of your Google Docs document is a simple process that can help make your documents more visually appealing and memorable.
Whether you choose to set a background image or color, you can easily customize the look and feel of your documents to suit your needs.
Just follow the steps outlined in this tutorial, and you’ll be on your way to creating beautiful, professional-looking documents in no time!