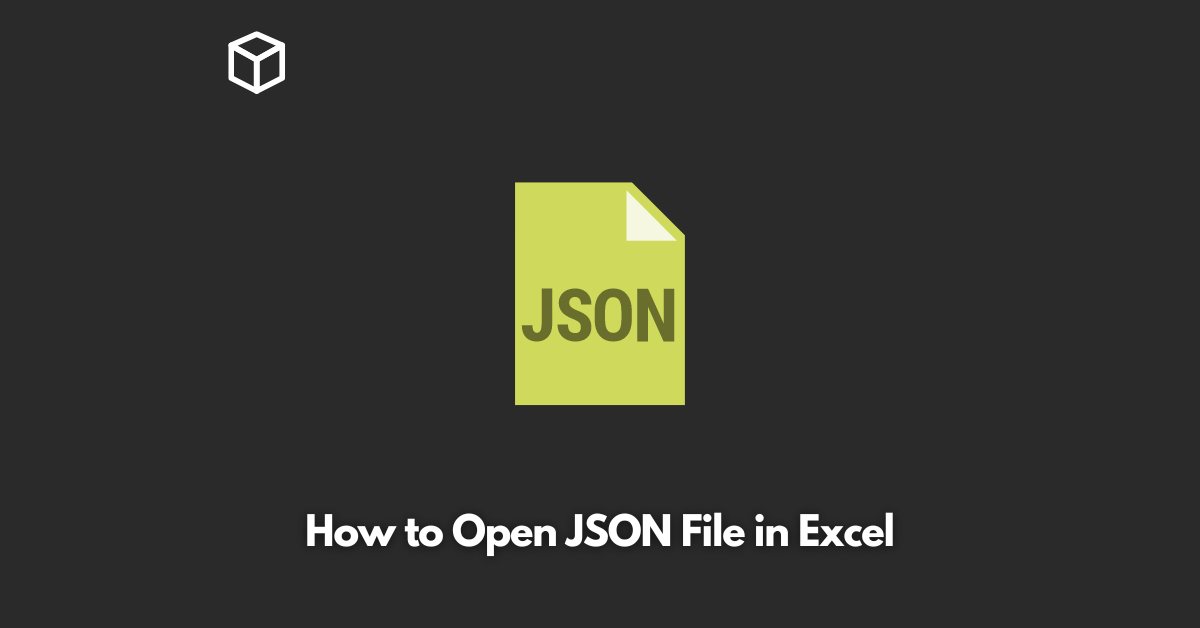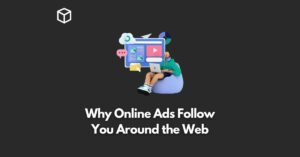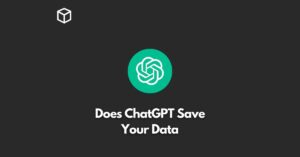As a software developer, data analyst, or technical writer, you may encounter a situation where you need to open a JSON file in Excel.
JSON (JavaScript Object Notation) is a popular data interchange format that is used to store and exchange data between applications.
The format is widely supported by many programming languages, making it easy to transfer data between different systems.
In this tutorial, we will guide you through the process of opening a JSON file in Excel and show you how to work with its data.
Step 1: Download and Install the Power Query Add-In for Excel
To open a JSON file in Excel, you need to have the Power Query Add-In installed on your computer.
If you don’t already have it, you can download it for free from the Microsoft website.
Simply go to the Microsoft website, click on the “Download” button, and follow the instructions to install the Power Query Add-In.
Step 2: Load the JSON File into Excel
Once you have the Power Query Add-In installed, open Excel and click on the “Data” tab.
From the “Data” tab, select the “Get Data” option and then choose “From File” and then “From JSON”.
You will then be prompted to select the JSON file you want to open.
Step 3: Preview the JSON Data
After you have selected the JSON file, the Power Query Add-In will display a preview of the data contained within the file.
You can use this preview to ensure that the data is correct and in the format you expect.
Step 4: Load the Data into an Excel Worksheet
Once you have previewed the data, you can load it into an Excel worksheet by clicking on the “Load” button.
The data will then be loaded into a new worksheet within the Excel workbook.
Step 5: Work with the Data in Excel
Now that you have successfully loaded the JSON data into an Excel worksheet, you can work with it just as you would with any other data in Excel.
You can use Excel’s built-in functions and tools to analyze, visualize, and manipulate the data.
Code Example: Importing JSON Data into Excel using Power Query
If you prefer to use a more automated approach, you can use the following code to import JSON data into Excel using the Power Query Add-In:
let
Source = Json.Document(File.Contents("C:\data.json")),
#"Converted to Table" = Record.ToTable(Source)
in
#"Converted to Table"
This code uses the Json.Document function to load the contents of the JSON file into Power Query, and the Record.ToTable function to convert the data into a table that can be loaded into Excel.
Conclusion
Opening a JSON file in Excel is a simple and straightforward process, especially if you have the Power Query Add-In installed.
By following the steps outlined in this tutorial, you can easily load JSON data into Excel and work with it as you would with any other data in Excel.
Whether you are a software developer, data analyst, or technical writer, being able to work with JSON data in Excel is a valuable skill that can help you to better understand and analyze data.