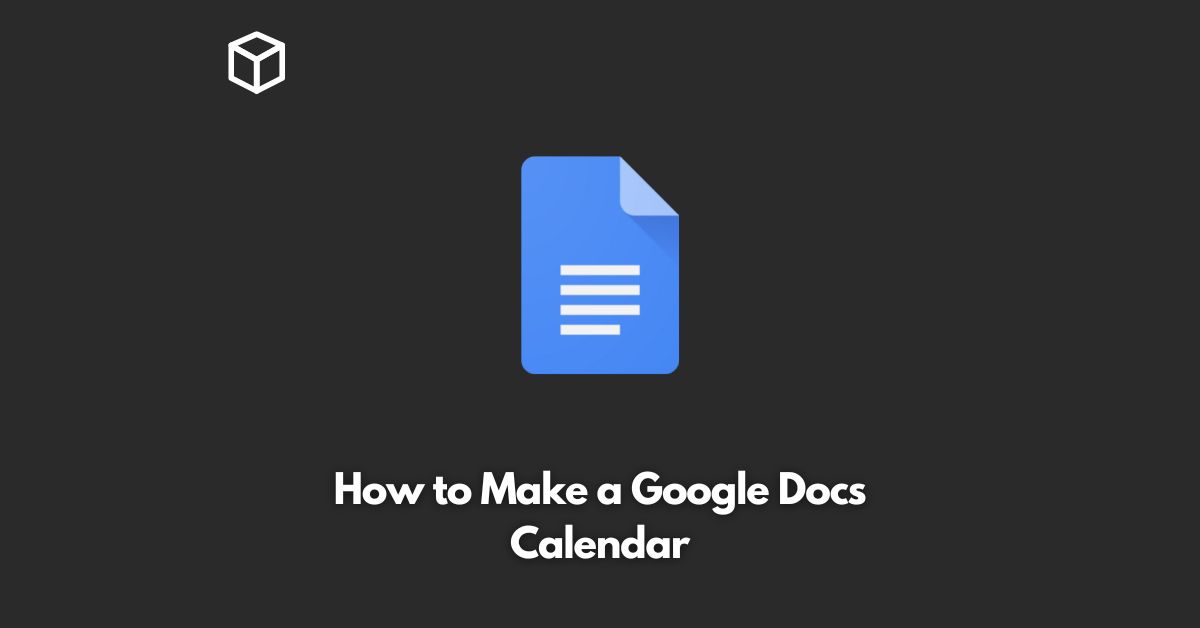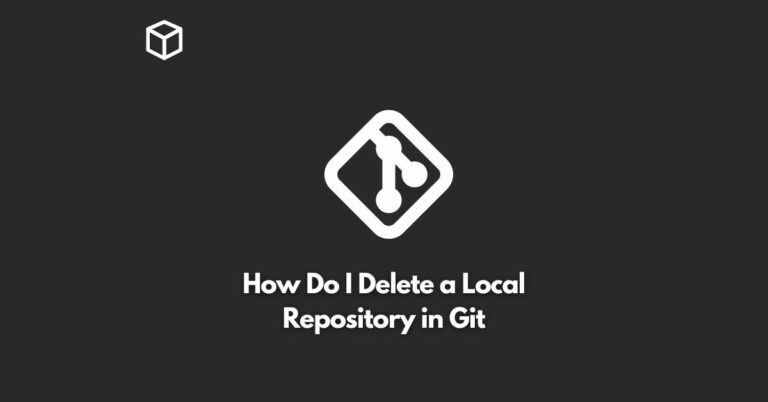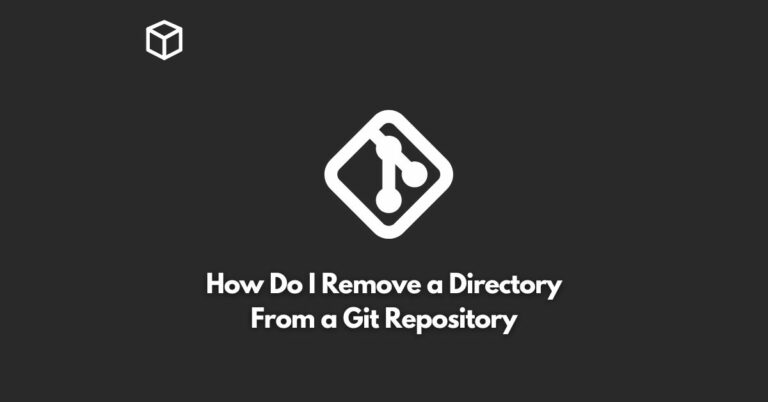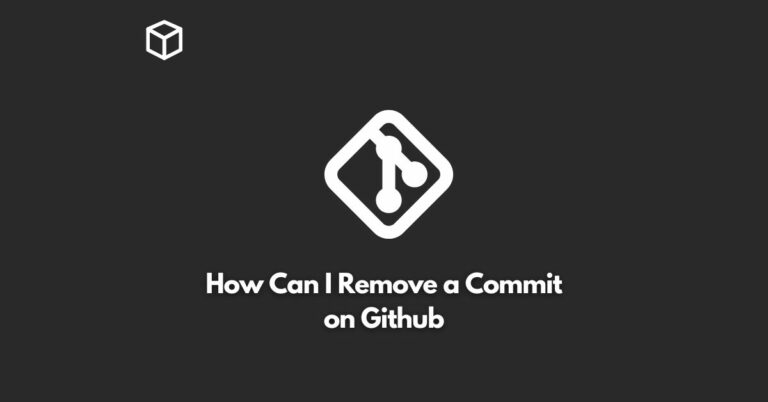Google Docs is a popular online word processing tool that is widely used for creating and sharing documents.
But did you know that Google Docs can also be used to create a calendar?
Yes, that’s right!
You can easily create a calendar in Google Docs, which you can use for personal or professional purposes.
In this tutorial, we will show you how to create a Google Docs Calendar step by step.
Create a New Document
To create a calendar in Google Docs, you first need to create a new document.
To do this, log in to your Google account and click on the “Google Docs” option.
Once you are in the Google Docs homepage, click on the “Blank” option to create a new document.
Insert a Table
Once you have created a new document, the next step is to insert a table.
To insert a table, click on the “Table” option from the top menu bar.
From the dropdown menu, select the number of rows and columns you want for your calendar.
For example, if you want to create a calendar for the month of January, you can select 5 rows and 7 columns.
Format the Table
After inserting the table, the next step is to format it.
To format the table, you can change the border color, background color, text color, and font size.
To do this, select the table and then click on the “Table” option from the top menu bar.
From the dropdown menu, select the “Table properties” option.
In the Table properties window, you can make the necessary changes.
Add Dates
Once you have formatted the table, the next step is to add the dates.
To do this, simply type the dates in the first row of the table.
For example, if you are creating a calendar for the month of January, you can type “Monday,” “Tuesday,” etc. in the first row of the table.
Add Events
After adding the dates, the next step is to add events.
To add events, simply type the events in the cells below the dates.
For example, if you have an event on January 1st, you can type it in the cell under the “Monday” column.
Customize the Calendar
The last step is to customize the calendar.
You can add images, change the font style, and add colors to make the calendar look more attractive.
To do this, simply select the table and then click on the “Format” option from the top menu bar.
From the dropdown menu, you can select the “Text color,” “Background color,” and “Font style” options to make the necessary changes.
Conclusion
Creating a calendar in Google Docs is very easy and straightforward.
With the steps outlined in this tutorial, you can easily create a calendar for personal or professional purposes.
So, next time you need a calendar, don’t hesitate to use Google Docs.