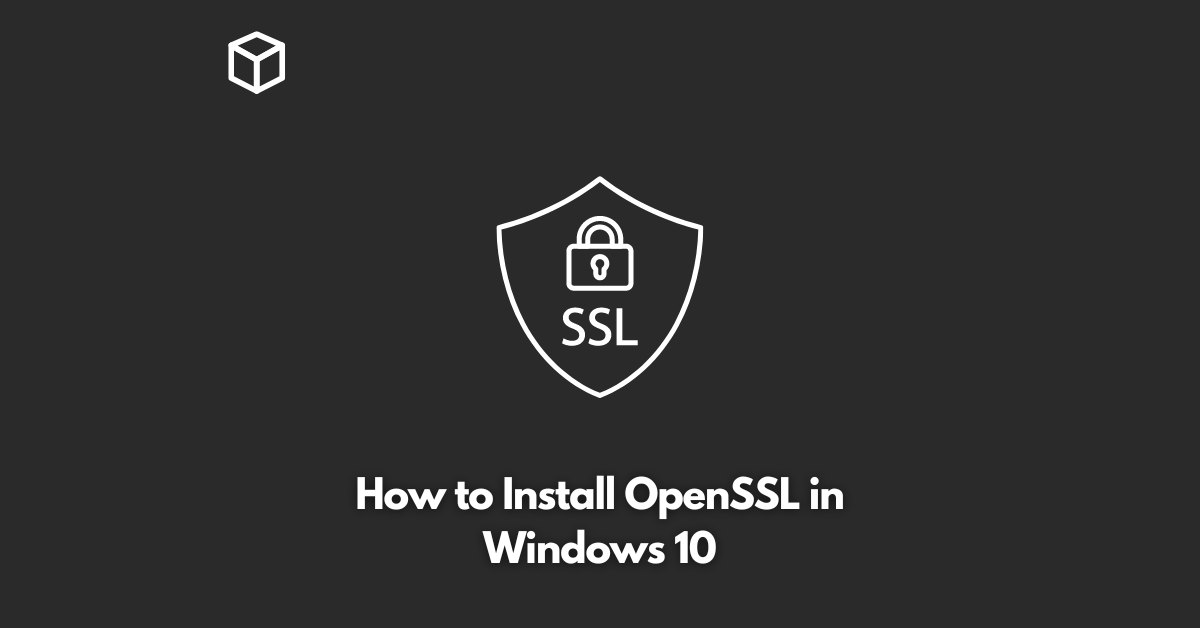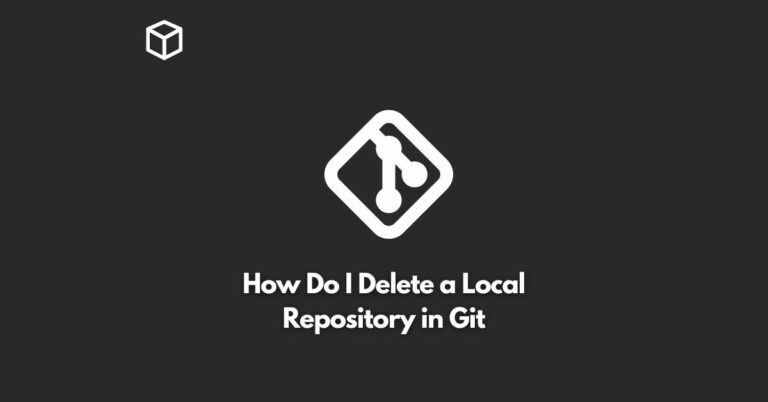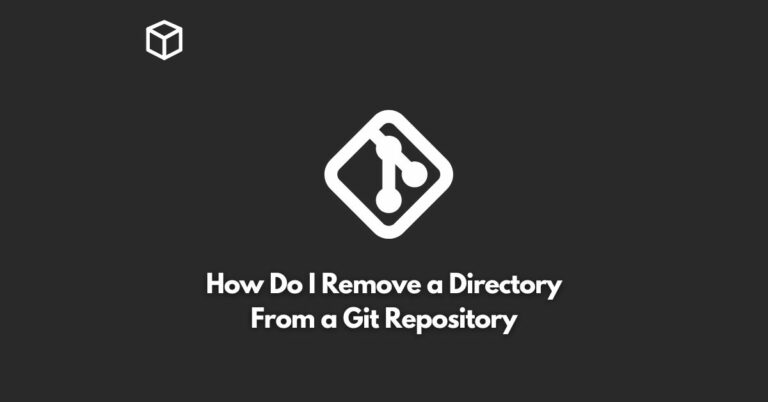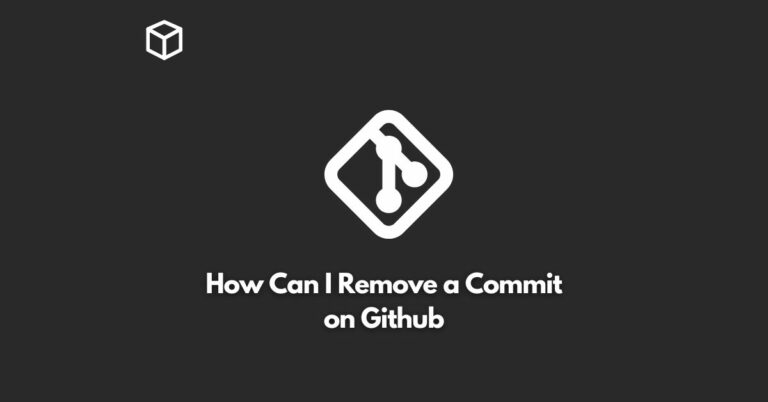OpenSSL is an open-source toolkit that implements the Secure Sockets Layer (SSL) and Transport Layer Security (TLS) protocols, widely used to secure communication between client-server applications and protect sensitive information over the internet.
In this tutorial, we will go through the steps of installing OpenSSL on Windows 10 operating system.
Prerequisites:
Before installing OpenSSL, make sure to have the following prerequisites in place:
- A Windows 10 machine with administrative access.
- A reliable internet connection to download the OpenSSL binary package.
- A text editor such as Notepad++ or Visual Studio Code to edit OpenSSL configuration files.
Step 1: Download OpenSSL Binary Package
The first step to install OpenSSL on Windows 10 is to download the binary package from the official website.
You can find the latest version of OpenSSL at https://slproweb.com/products/Win32OpenSSL.html
Once the download is complete, extract the contents of the ZIP file to a directory of your choice, for example, C:\OpenSSL-Win64.
Step 2: Set Environment Variables
The next step is to set the environment variables for OpenSSL.
To do this, follow these steps:
- Right-click on the Start button and select System.
- Click on Advanced system settings.
- Click on the Environment Variables button.
- In the System Variables section, scroll down and find the Path variable.
- Click on the Edit button.
- Click on the New button and add the following path: C:\OpenSSL-Win64\bin.
- Click OK to close all windows.
Step 3: Verify OpenSSL Installation
To verify that the OpenSSL installation was successful, open the Command Prompt and run the following command:
openssl versionThe output should display the version number of OpenSSL installed on your machine.
Step 4: Generate a Private Key and a Self-Signed Certificate
Once OpenSSL is installed, you can use it to generate a private key and a self-signed certificate.
A private key is a secret key that is used to encrypt and decrypt data, while a certificate is a public key that is used to verify the authenticity of the server.
To generate a private key and a self-signed certificate, follow these steps:
Open the Command Prompt and navigate to the OpenSSL bin directory by running the following command:
cd C:\OpenSSL-Win64\binRun the following command to generate a private key:
openssl genpkey -algorithm RSA -out private.pem -aes256
Run the following command to generate a self-signed certificate:
openssl req -new -x509 -key private.pem -out certificate.pemYou will be prompted to enter information about the certificate, such as the Common Name, Organization, and Country. Fill in the required information, and the certificate will be generated.
Conclusion
In this tutorial, we have gone through the steps of installing OpenSSL on Windows 10 operating system, setting the environment variables, verifying the installation, and generating a private key and a self-signed certificate.
OpenSSL is an essential tool for developers and technical writers who need to secure communication between client-server applications and protect sensitive information over the internet