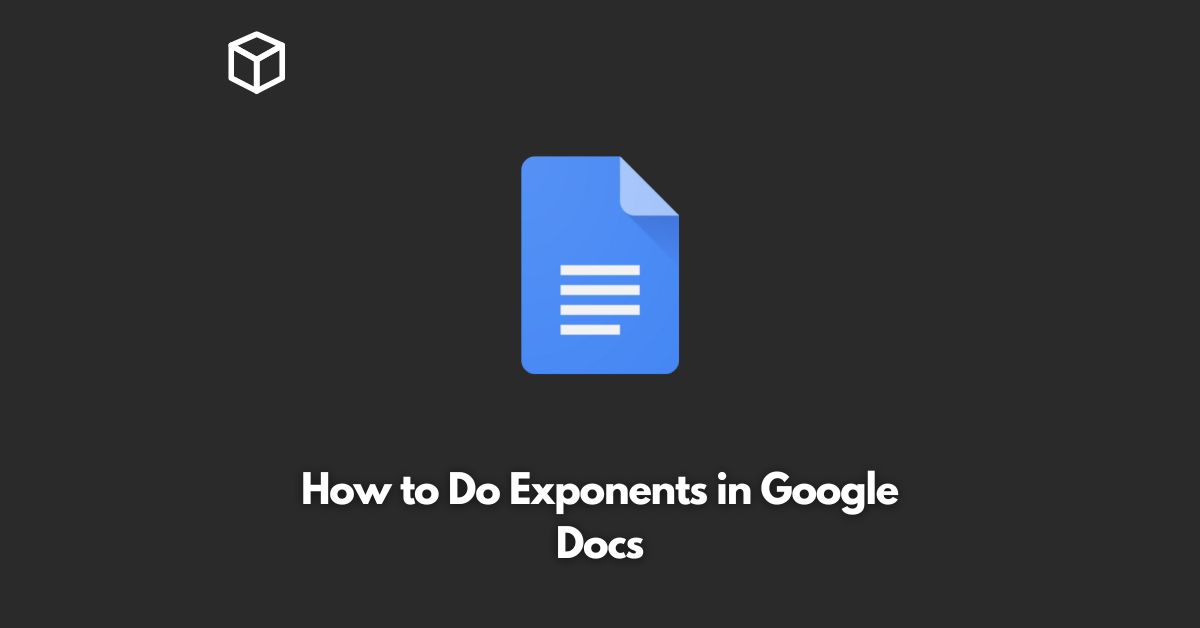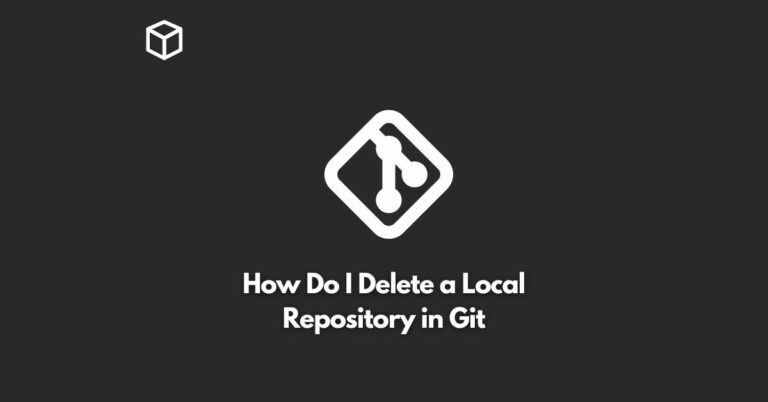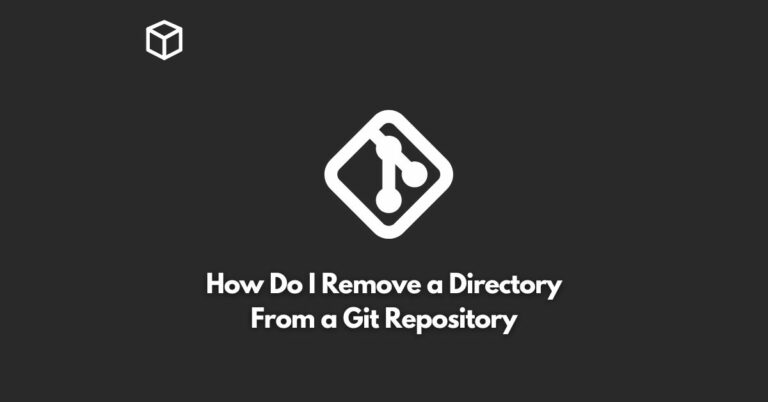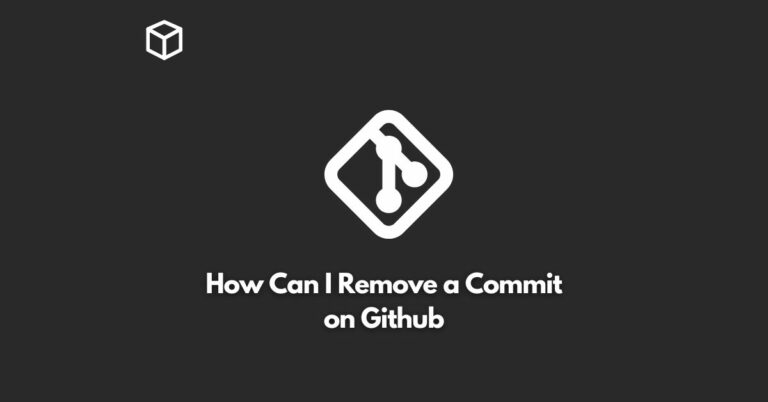Google Docs is a powerful word processing tool that is widely used by individuals and businesses alike.
One of its features is the ability to perform mathematical calculations and equations, including exponents.
In this tutorial, we will show you how to create exponents in Google Docs, using a few simple steps.
What are Exponents?
Exponents, also known as powers, are mathematical operations that represent the number of times a number is multiplied by itself.
They are represented by a small number written above and to the right of a base number.
For example, in the equation 2^3, the base number is 2, and the exponent is 3.
This equation can be read as “2 raised to the power of 3” or “2 to the power of 3”.
Steps to Create Exponents in Google Docs
- Open a new Google Docs document or an existing one.
- To create an exponent, start by typing the base number. For example, type 2.
- Next, press the “^” key to add the exponent symbol. This will appear above the base number.
- Type the exponent number, for example, 3.
- The equation 2^3 will now appear in your document.
If you don’t have a keyboard with a “^” key, you can also create exponents by using the “superscript” tool.
To do this, highlight the exponent number and click on the “Format” menu. Select “Text” and then “Superscript”.
Example of Exponents in Google Docs
Here is an example of how you can use exponents in a Google Docs equation:
5^2 = 25
This equation can be read as “5 raised to the power of 2 equals 25”.
Conclusion
In conclusion, creating exponents in Google Docs is a simple and straightforward process.
Whether you’re a student, business professional, or anyone in between, this feature can be a useful tool for your mathematical calculations.
So, next time you need to perform an exponent calculation, give Google Docs a try!