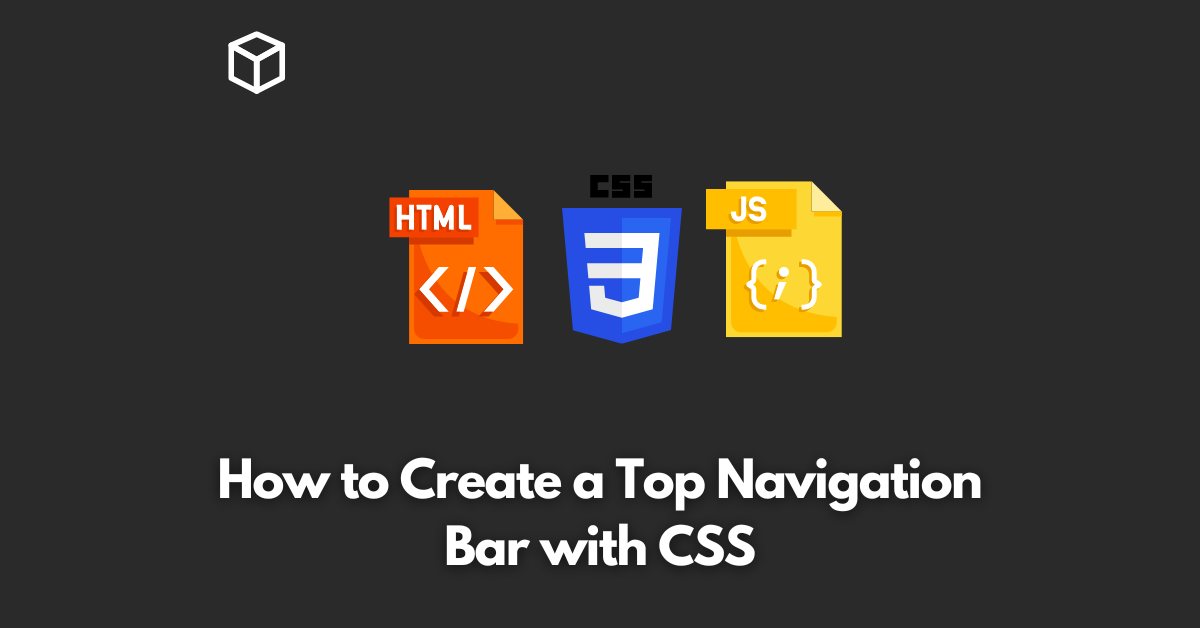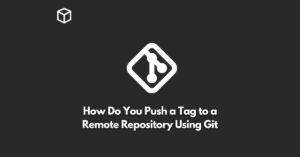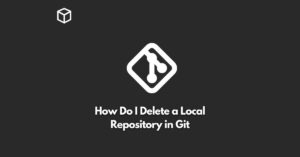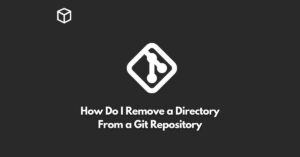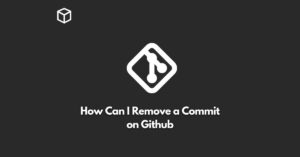A navigation bar is a crucial element of any website as it helps visitors to navigate the site with ease.
In this tutorial, we will show you how to create a top navigation bar using CSS.
Whether you are a beginner or an experienced developer, this guide will provide you with all the necessary steps to create a navigation bar that is not only stylish but also functional.
Step 1: HTML Markup
The first step to creating a top navigation bar is to write the HTML markup.
The navigation bar is usually created using an unordered list, where each list item represents a menu item.
Here is an example of the HTML markup for a navigation bar with four menu items: Home, About, Services, and Contact.
<header>
<nav>
<ul>
<li><a href="#">Home</a></li>
<li><a href="#">About</a></li>
<li><a href="#">Services</a></li>
<li><a href="#">Contact</a></li>
</ul>
</nav>
</header>
Step 2: Basic Styling
In this step, we will add some basic styling to the navigation bar using CSS.
We will set the background color, text color, and font-size.
Here is an example of the CSS code to add basic styling to the navigation bar:
header {
background-color: #333;
}
nav ul {
list-style: none;
margin: 0;
padding: 0;
display: flex;
justify-content: center;
}
nav li {
display: inline-block;
background-color: #333;
margin-right: 1px;
position: relative;
}
nav a {
display: block;
padding: 0 10px;
color: #fff;
font-size: 20px;
line-height: 60px;
text-decoration: none;
}Step 3: Add hover effect
To make the navigation bar more interactive, we will add a hover effect that changes the background color of each menu item when the mouse is over it.
Here is an example of the CSS code to add the hover effect:
nav a:hover {
background-color: #555;
}Step 4: Add active state
The active state is used to highlight the current page that the visitor is on.
To add the active state, we will use the :active pseudo-class. Here is an example of the CSS code to add the active state:
nav a:active {
background-color: #999;
}Step 5: Add dropdown menu
In some cases, you may want to add a dropdown menu to your navigation bar.
To create a dropdown menu, we will add a sub-menu inside each list item.
Here is an example of the HTML markup for a navigation bar with a dropdown menu:
<header>
<nav>
<ul>
<li><a href="#">Home</a></li>
<li>
<a href="#">About</a>
<ul>
<li><a href="#">History</a></li>
<li><a href="#">Team</a></li>
<li><a href="#">Vision</a></li>
</ul>
</li>
<li><a href="#">Services</a></li>
<li><a href="#">Contact</a></li>
</ul>
</nav>
</header>
And here is an example of the CSS code to style the dropdown menu:
nav ul ul {
display: none;
position: absolute;
top: 60px;
}
nav ul li:hover > ul {
display:inherit;
}
nav ul ul ul {
margin-left: 100%;
top: 0;
}Conclusion
In this article, we have shown you how to create a top navigation bar using CSS.
By following the steps outlined above, you will be able to create a navigation bar that is both stylish and functional.
With CSS, the possibilities are endless, so feel free to experiment and add your own styles to make the navigation bar truly unique.