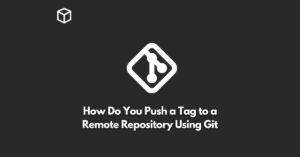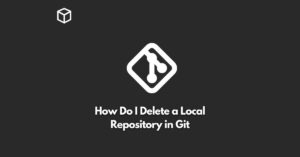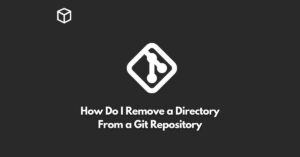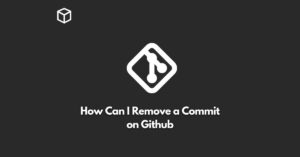Google Docs is a popular cloud-based word processing tool that has been around for over a decade.
Whether you’re a tech blogger, software developer, or technical writer, you probably already know how to create and edit text in Google Docs.
But did you know that you can also copy formatting in Google Docs?
If not, then this tutorial is for you.
In this tutorial, we’ll show you how to copy formatting in Google Docs, step-by-step.
Select the Text with the Formatting
You Want to Copy To start, open your Google Docs document and select the text that has the formatting you want to copy.
This can be anything from font style, size, and color to background color, text alignment, and more.
To select text, simply click and drag your cursor over the text.
Right-Click and Choose “Copy”
Once you have selected the text, right-click anywhere within the selected text and choose “Copy” from the drop-down menu.
Right-Click and Choose “Paste”
Now, select the text you want to apply the copied formatting to.
Right-click on the text and choose “Paste” from the drop-down menu.
You’ll notice that the text’s formatting has been changed to match the copied text.
Repeat as Needed
If you need to apply the same formatting to multiple sections of text, simply repeat the above steps.
Conclusion
In this tutorial, we’ve shown you how to copy formatting in Google Docs.
By following the steps outlined above, you can save time and effort when formatting text in your Google Docs documents.
Whether you’re creating a tutorial, writing a software developer’s manual, or preparing a technical report, knowing how to copy formatting in Google Docs is a valuable skill.