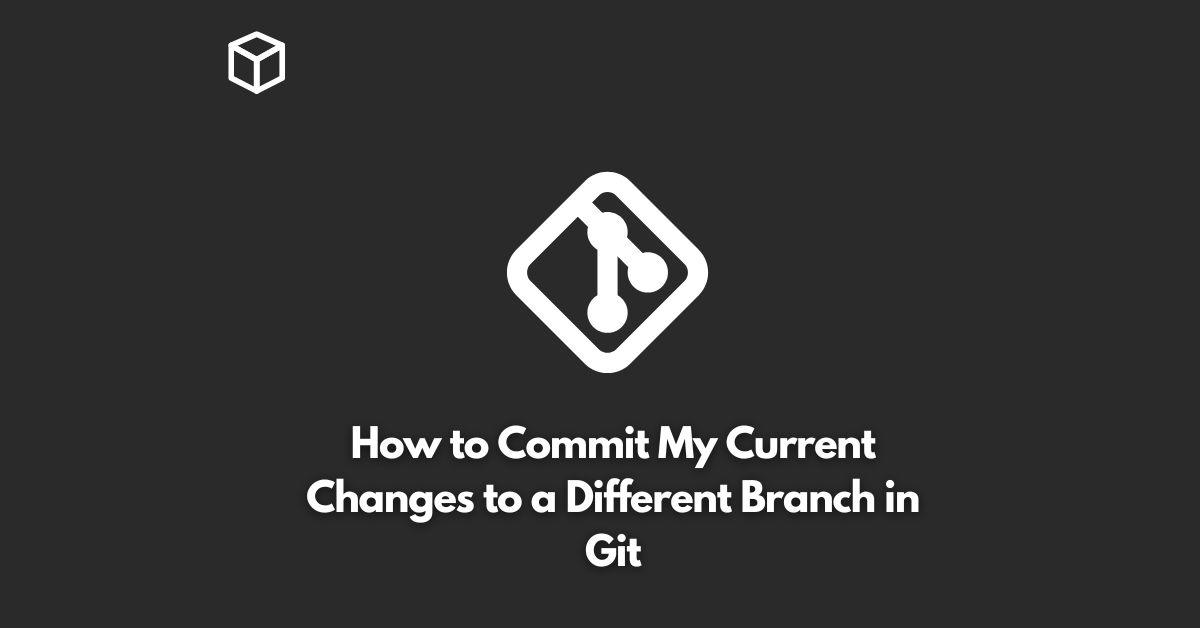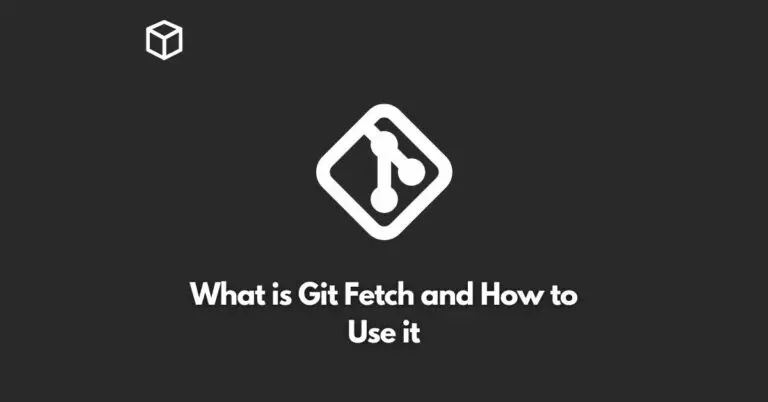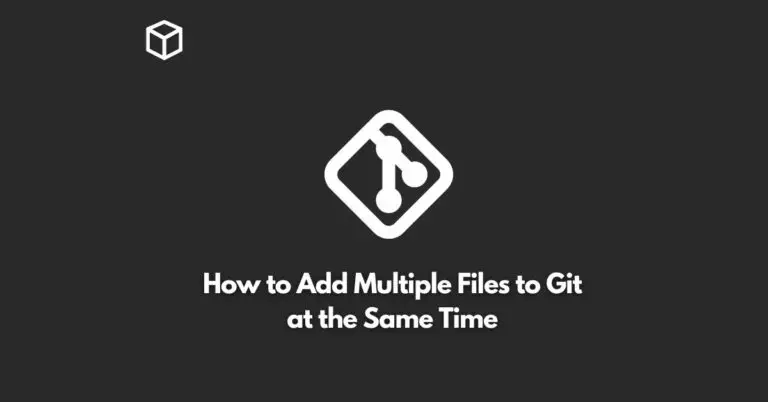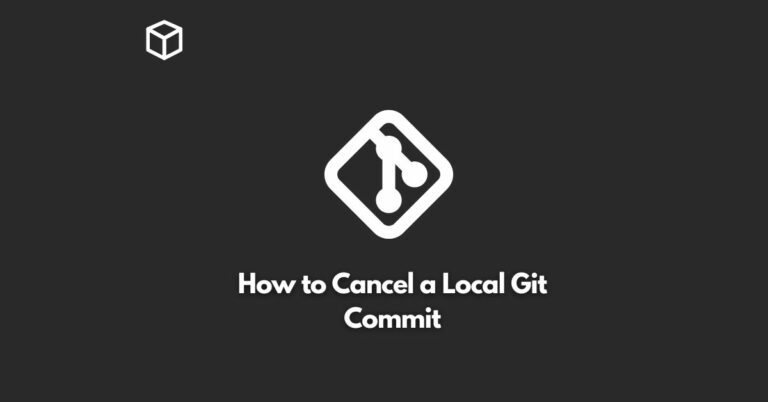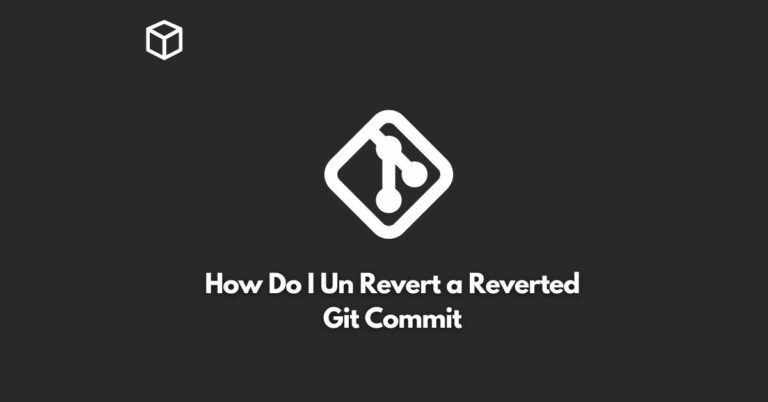Git is a version control system that enables developers to track changes made to a project over time.
One of the key features of Git is the ability to create multiple branches from a single repository.
This allows developers to work on different features simultaneously without affecting each other’s code.
In this tutorial, we will explore how to commit your current changes to a different branch in Git.
Prerequisites
Before diving into the steps, it’s important to understand the basics of Git.
You should have a basic understanding of Git commands such as git clone, git checkout, and git branch.
You should also have a Git repository set up on your local machine and be familiar with the Git workflow.
Checkout the Target Branch
The first step is to check out the target branch where you want to commit your changes.
To do this, you can use the git checkout command followed by the name of the branch.
For example, if you want to checkout a branch named feature_branch, you would run the following command:
$ git checkout feature_branch
Make Changes to Your Code
Once you have checked out the target branch, you can now make changes to your code.
This could involve adding new files, modifying existing files, or deleting files.
After making the necessary changes, you need to stage the changes using the git add command.
For example, if you want to stage all changes made to the repository, you would run the following command:
$ git add .
Commit the Changes
Now that you have staged your changes, you can commit them to the target branch.
To do this, you can use the git commit command followed by a commit message.
The commit message is a brief description of the changes made to the repository and should be written in present tense and less than 50 characters.
For example:
$ git commit -m "Add new feature"
Push the Changes to the Remote Repository
Finally, you need to push the changes to the remote repository.
This makes the changes visible to other contributors working on the same project.
To do this, you can use the git push command followed by the name of the remote repository and the name of the branch.
For example:
$ git push origin feature_branch
Conclusion
Committing your changes to a different branch in Git is a straightforward process that can be accomplished using a few simple commands.
By following the steps outlined in this tutorial, you can easily manage and track changes made to your projects using Git.
Whether you’re a beginner or an experienced developer, Git provides a powerful toolset for version control and collaboration.