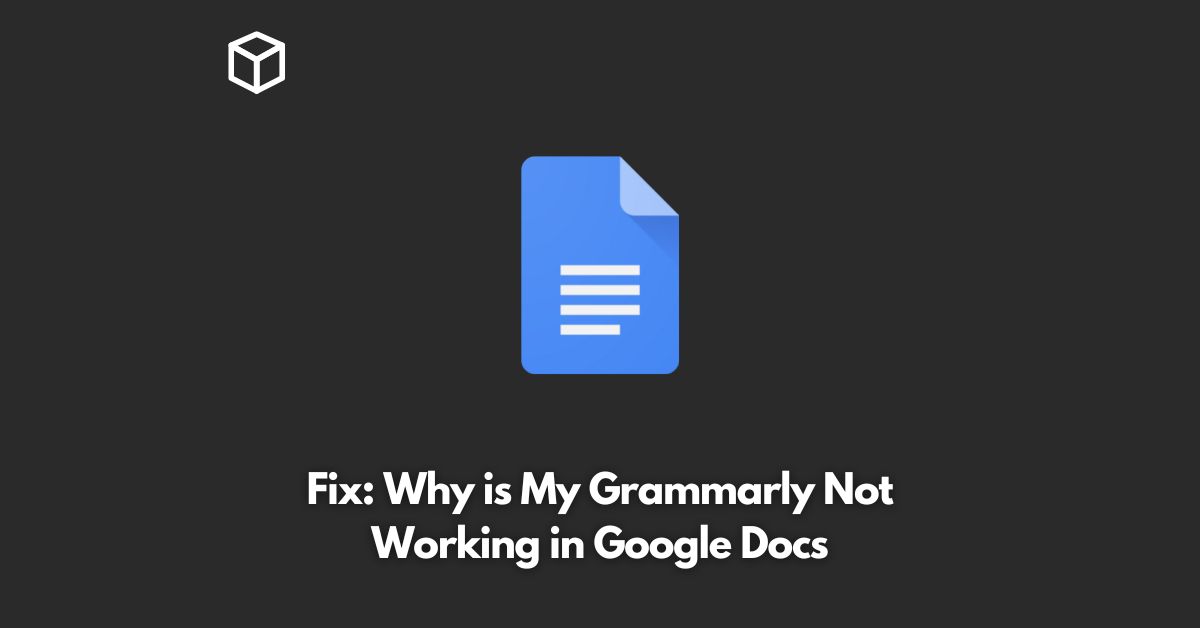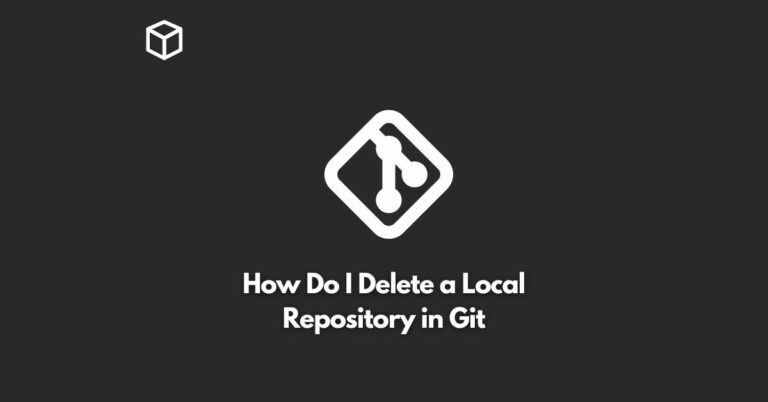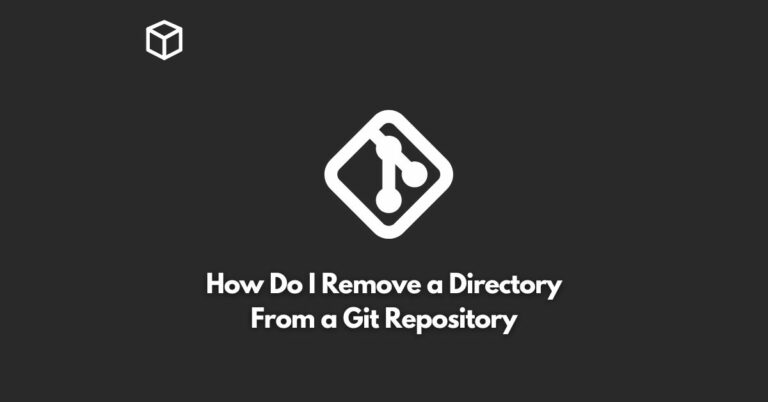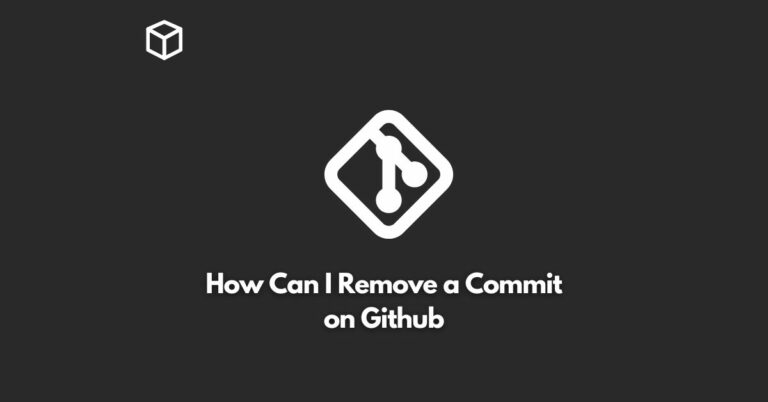Grammarly is a popular writing tool used by many people, including students, professionals, and bloggers.
It helps to improve writing by checking grammar, spelling, and punctuation errors in real-time.
However, some users have reported facing issues with Grammarly not working in Google Docs.
In this tutorial, we will discuss how to fix this issue.
Reasons for Grammarly Not Working in Google Docs
There could be several reasons for Grammarly not working in Google Docs.
Some of the most common reasons are:
- An outdated browser or browser extension
- Issues with the Google Docs integration
- Conflict with other extensions
- Technical glitches on Grammarly’s servers
Steps to Fix Grammarly Not Working in Google Docs
Here are the steps you can follow to fix the issue of Grammarly not working in Google Docs:
Update Your Browser and Browser Extension
The first step you should take is to make sure that your browser and the Grammarly browser extension are up-to-date.
If your browser is outdated, Grammarly may not work as expected.
You can check for updates by visiting the browser’s official website or clicking on the three dots in the upper right corner of your browser window and clicking on “Help” followed by “About”.
Disable Conflicting Extensions
Another reason for Grammarly not working in Google Docs could be conflicting extensions.
Conflicting extensions can interfere with the proper functioning of Grammarly.
You can disable the extensions one by one and see if Grammarly starts working.
To do this, click on the three dots in the upper right corner of your browser window and click on “More Tools” followed by “Extensions”.
Clear Cache and Cookies
Clearing your browser’s cache and cookies can also help to fix the issue of Grammarly not working in Google Docs.
To clear your cache and cookies, click on the three dots in the upper right corner of your browser window and click on “Settings” followed by “Privacy and security”.
Reinstall Grammarly
If none of the above steps work, you can try reinstalling Grammarly.
This will delete any previous installations of Grammarly and start fresh.
You can do this by clicking on the three dots in the upper right corner of your browser window and clicking on “More Tools” followed by “Extensions”.
Find the Grammarly extension and click on the “Remove” button. You can then reinstall Grammarly from the Chrome Web Store.
Contact Grammarly Support
If you are still facing issues with Grammarly not working in Google Docs, you can contact Grammarly support for further assistance.
Grammarly has a dedicated support team that can help you resolve the issue.
Conclusion
Grammarly is a useful writing tool that can improve writing by checking for grammar, spelling, and punctuation errors in real-time.
However, some users have reported issues with Grammarly not working in Google Docs.
In this tutorial, we have discussed some of the reasons for this issue and the steps you can take to fix it.
If you are still facing issues, you can contact Grammarly support for further assistance.