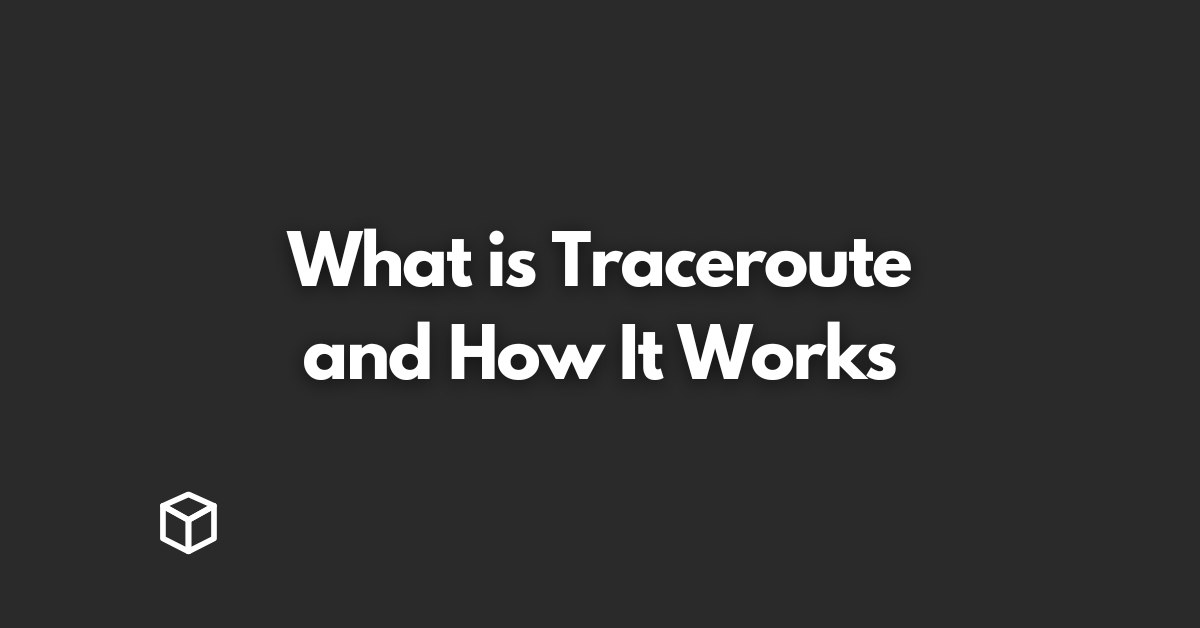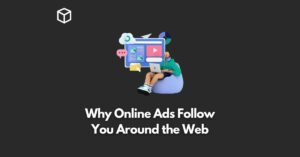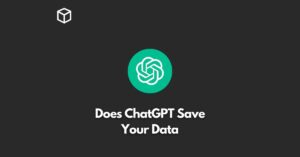Traceroute is a powerful tool that allows users to track the route a packet takes from its source to its destination.
It is an essential tool for network administrators, IT professionals, and anyone who wants to troubleshoot network issues.
In this article, we will take a detailed look at Traceroute and how it works, including a step-by-step guide on how to use it, advanced techniques, and troubleshooting tips.
Introduction
Traceroute is a command-line utility that uses ICMP (Internet Control Message Protocol) to track the route that a packet takes from its source to its destination.
The tool sends a series of ICMP Echo Request packets to the destination, each with a different Time-to-Live (TTL) value.
As the packet traverses the network, each router decrements the TTL value by one.
When the TTL value reaches zero, the router sends an ICMP Time Exceeded message back to the source, indicating that the packet has reached the end of its journey.
The Traceroute command is available on all major operating systems, including Windows, Mac, and Linux.
It is a valuable tool for network administrators and IT professionals who need to troubleshoot network issues, such as slow connections or connection failures.
How Traceroute Works
Before diving into how Traceroute works, it’s essential to understand the routing process.
When a packet is sent from a source to a destination, it is sent to the nearest router, which then forwards it to the next nearest router, and so on, until it reaches its destination.
Traceroute works by sending a series of ICMP Echo Request packets to the destination, each with a different Time-to-Live (TTL) value.
The initial TTL value is set to one, and it is incremented with each new packet sent.
As the packet traverses the network, each router decrements the TTL value by one.
When the TTL value reaches zero, the router sends an ICMP Time Exceeded message back to the source, indicating that the packet has reached the end of its journey.
Traceroute command is simple and easy to use.
The basic syntax of the command is “traceroute hostname” or “traceroute IP address.”
There are several options that can be used with the command, such as -I for ICMP, -U for UDP, and -T for TCP.
The different types of Traceroute include ICMP, UDP, and TCP Traceroute.
Each of these types uses a different protocol to track the route of a packet.
ICMP Traceroute is the most common and widely used type.
How to Use Traceroute
Using Traceroute is straightforward, and the process is the same across all operating systems.
Here are the steps to run a Traceroute command on different operating systems:
- Windows: Open Command Prompt and type “tracert hostname” or “tracert IP address”
- Mac and Linux: Open Terminal and type “traceroute hostname” or “traceroute IP address”
Once the command is run, the results will be displayed on the screen, showing the route that the packet takes from the source to the destination.
Each line of the output will show the hostname or IP address of a router, along with the time it took for the packet to reach that router.
Results Interpretation of a Traceroute
Interpreting the results of a Traceroute can be challenging, especially for those new to networking.
Here are some tips to help:
- Look for any routers that have a high response time. This could indicate a bottleneck or a problem with that router.
- Look for any routers that are not responding. This could indicate a problem with the router or a network issue.
- Pay attention to the hops. Each hop represents a router that the packet has passed through. A high number of hops could indicate a longer route, which could cause slow connections.
Even though Traceroute is a powerful tool, there may be times when you encounter errors.
Here are some common errors and how to troubleshoot them:
- Request timed out: This means that the router did not respond to the Traceroute packet. This could be due to a problem with the router or a network issue.
- Destination host unreachable: This means that the destination host cannot be reached. This could be due to a problem with the network or a problem with the destination host.
- Unknown host: This means that the hostname or IP address cannot be resolved. This could be due to a typo or a problem with the DNS server.
Advanced Traceroute Techniques
Traceroute is not only a tool for troubleshooting network issues, but it can also be used to identify network bottlenecks and map out a network.
By running Traceroute multiple times and comparing the results, you can identify routers that have high response times and pinpoint the source of the problem.
Traceroute can also be used to map out a network.
By running Traceroute to multiple destinations, you can see the different routes that packets take and identify the different routers and switches on the network.
There are also tools and software that can be used in conjunction with Traceroute to enhance its functionality.
Some examples include VisualRoute, which provides a graphical representation of the route, and MTR (My Traceroute), which combines Traceroute with ping to provide a more detailed view of the network.
Conclusion
In this article, we have covered the basics of Traceroute, including how it works, how to use it, advanced techniques, and troubleshooting tips.
For further reading and learning about Traceroute, check out the following resources:
In conclusion, Traceroute is a simple but powerful tool that can provide valuable information about the routing of packets on a network.
With the knowledge of how it works, how to use it and advanced techniques, you can troubleshoot network issues and optimize network performance.