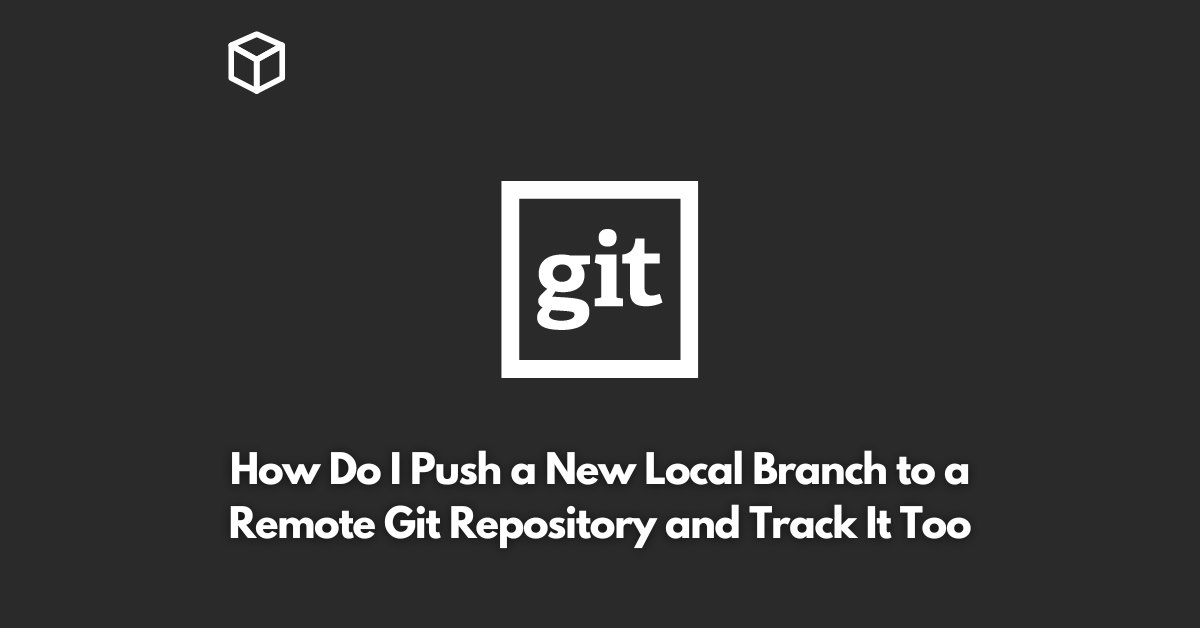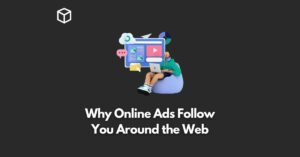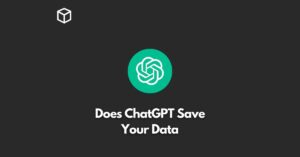Git is a popular version control system that helps software developers manage changes in their codebase.
It allows developers to work on multiple branches in parallel, keeping track of changes and merging them when necessary.
This article will explain how to push a new local branch to a remote Git repository and track it.
Step 1: Create a New Branch
The first step is to create a new branch in your local repository.
You can do this using the following command in the terminal:
$ git branch my-new-branch
Step 2: Checkout the New Branch
After creating the new branch, you need to checkout the branch to make it the current branch. This is done using the following command:
$ git checkout my-new-branch
Step 3: Add and Commit Changes
Now that you are on the new branch, you can start making changes to your code.
Once you have made the changes, you need to add them to the stage using the following command:
$ git add .
Then, you can commit the changes using the following command:
$ git commit -m "Adding changes to my-new-branch"
Step 4: Push the New Branch to the Remote Repository
To push the new branch to the remote repository, you need to use the following command:
$ git push origin my-new-branch
Note: origin is the default name for the remote repository. If you have a different name, use that instead.
Step 5: Track the New Branch
Finally, you need to track the new branch in the remote repository. This is done using the following command:
$ git branch --set-upstream-to origin/my-new-branch
This will track the my-new-branch in the remote repository, so that you can easily pull and push changes to it.
Conclusion
In this article, you learned how to push a new local branch to a remote Git repository and track it.
By following these steps, you can easily manage changes in your codebase and collaborate with your team.
Git is a powerful tool that can help you keep your code organized and make it easier to work on multiple branches at once.