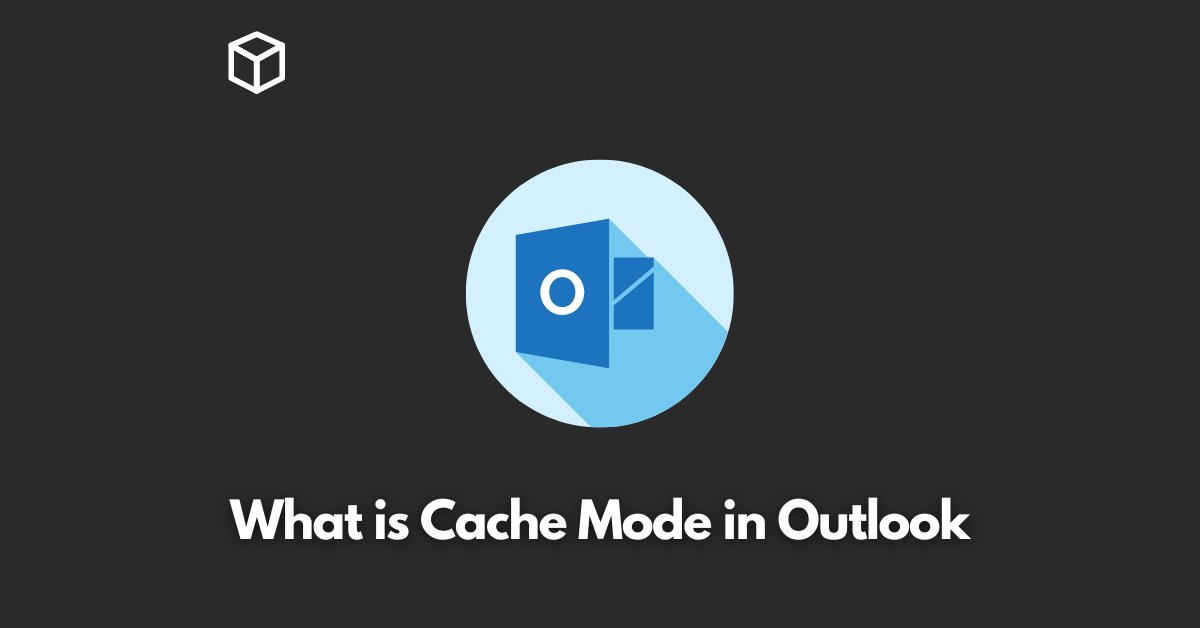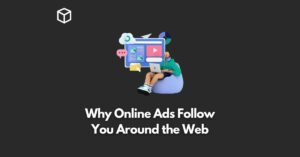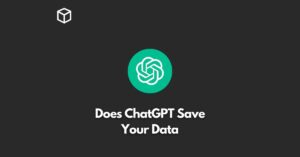Cache Mode in Outlook is a feature that many users may not be aware of, but it can greatly improve the performance of Outlook when working offline or with a slow network connection.
In this article, we will explain what Cache Mode is, how to enable it, and the benefits of using it.
We will also provide tips for troubleshooting common issues that may arise with Cache Mode, and how it works under the hood.
What is Cache Mode
Cache Mode, also known as Offline Mode, is a feature in Outlook that allows you to store a copy of your mailbox on your local computer.
This allows you to access your mailbox, read and compose emails, and make changes to your calendar, even when you are not connected to the internet.
This can be especially useful for people who travel frequently or work in areas with poor network connectivity.
How to enable Cache Mode in Outlook
Enabling Cache Mode in Outlook is a straightforward process. Here are the steps to follow for both Windows and Mac users:
- Windows:
- Open Outlook and go to File > Account Settings > Account Settings.
- Select your email account and click Change.
- Under Offline Settings, check the box for Use Cached Exchange Mode.
- Click Next and Finish to complete the process.
- Mac:
- Open Outlook and go to Outlook > Preferences > Accounts.
- Select your email account and click Advanced.
- Check the box for Use Cached Exchange Mode.
- Click OK to complete the process.
Once you have enabled Cache Mode, Outlook will begin downloading a copy of your mailbox to your local computer.
This process may take a few minutes to several hours, depending on the size of your mailbox.
Once the download is complete, you will be able to access your mailbox, read and compose emails, and make changes to your calendar even when you are not connected to the internet.
Benefits of using Cache Mode
Using Cache Mode in Outlook has several benefits, including:
- Improved performance when working offline or with slow network connectivity: With a copy of your mailbox stored on your local computer, Outlook can access your emails and calendar data more quickly, resulting in faster performance when you are working offline or with a slow network connection.
- Ability to access your mailbox even when your network connection is down: With Cache Mode enabled, you can continue to access your mailbox, read and compose emails, and make changes to your calendar even when you are not connected to the internet.
- Faster synchronization of changes made while offline: When you reconnect to the internet, Outlook will synchronize the changes you made while offline with the copy of your mailbox stored on the server. With Cache Mode enabled, this process can be faster than it would be without it.
How Cache Mode works
When you enable Cache Mode in Outlook, the application will download a copy of your mailbox to your local computer.
This copy, known as an Offline Folder File (.ost), is stored in a specific location on your computer and is used by Outlook to access your mailbox, read and compose emails, and make changes to your calendar even when you are not connected to the internet.
When you reconnect to the internet, Outlook will synchronize the changes you made while offline with the copy of your mailbox stored on the server.
This includes new emails, calendar appointments, and other data that you may have added or modified while offline.
How to troubleshoot Cache Mode issues
While Cache Mode is a useful feature, there are some common issues that can arise when using it.
Here are a few tips for troubleshooting these issues:
- Synchronization errors: If you are experiencing synchronization errors, such as missing emails or calendar appointments, try disabling and re-enabling Cache Mode. This will force Outlook to download a fresh copy of your mailbox to your local computer.
- Slow synchronization: If synchronization is taking longer than expected, make sure that you are connected to a stable and fast internet connection. You can also try disabling and re-enabling Cache Mode, as this can sometimes speed up the synchronization process.
- Missing emails or calendar appointments: If you are missing emails or calendar appointments that you know should be in your mailbox, check your Deleted Items folder. If the missing items are not there, try disabling and re-enabling Cache Mode.
Conclusion
Cache Mode in Outlook is a useful feature that can greatly improve the performance of Outlook when working offline or with a slow network connection.
It allows you to access your mailbox, read and compose emails, and make changes to your calendar even when you are not connected to the internet.
By following the steps outlined in this post, you can easily enable Cache Mode in Outlook, and take advantage of its many benefits.
We also provided some tips for troubleshooting common issues that may arise with Cache Mode, so you can use it with confidence.
Note: The instructions provided in this post apply to Outlook for Windows and Mac, and all version after Outlook 2010.
It’s highly recommended to backup your data before making any changes in your Outlook settings, and to check for the latest updates for your version of Outlook.