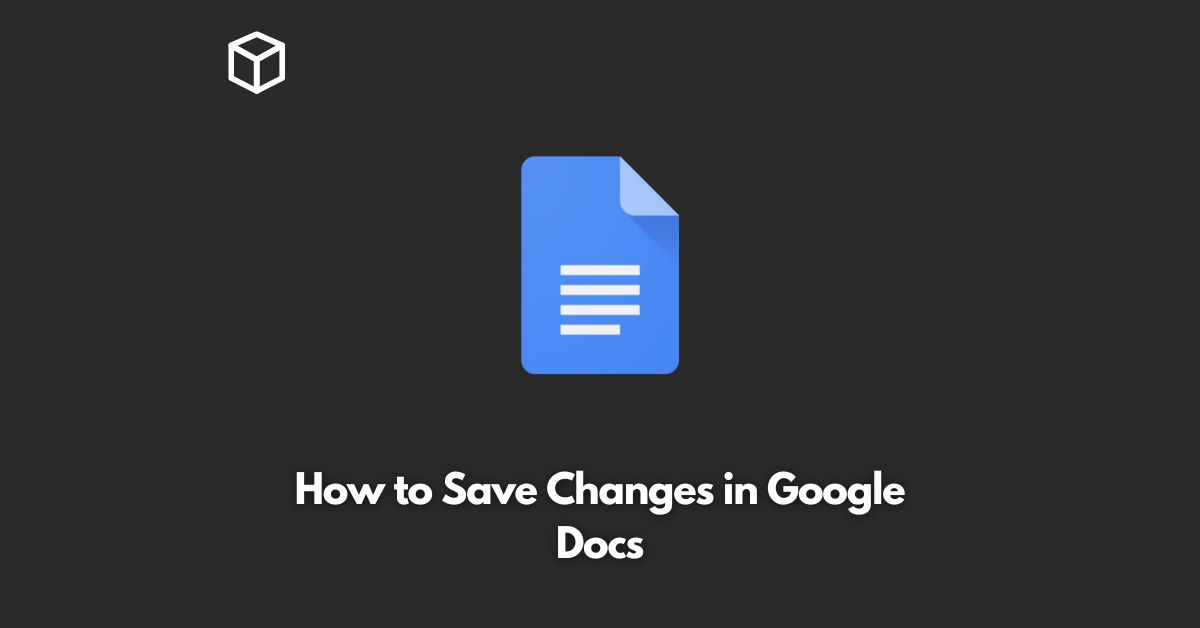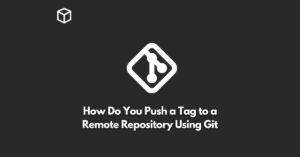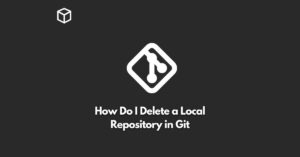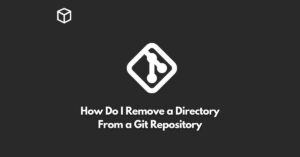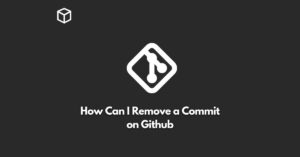Google Docs is a powerful tool for creating and editing text-based documents.
It is widely used by millions of people across the globe and provides many features like collaboration, formatting, and easy sharing.
One of the most critical tasks while working with Google Docs is saving changes, which helps to keep track of all the modifications you have made to the document.
In this tutorial, we’ll guide you on how to save changes in Google Docs.
Make Changes to Your Document
The first step is to make the necessary changes to your Google Docs document.
You can add or modify text, images, and tables, or apply formatting to make your document look professional.
As you make changes, you’ll see the “unsaved changes” indicator in the upper-right corner of the screen.
Save Changes Automatically
Google Docs automatically saves changes every few seconds, so you don’t have to worry about losing any work.
However, it’s always a good idea to double-check that changes have been saved by looking for the “All changes saved in Drive” message in the upper-right corner of the screen.
Save Changes Manually
If you prefer to save changes manually, you can do so by clicking the “Save” button in the upper-left corner of the screen.
The button looks like a floppy disk and will turn blue when changes have been saved.
You can also use the keyboard shortcut “Ctrl + S” (or “Cmd + S” on a Mac) to save changes quickly.
Save a Copy of Your Document
If you want to save a copy of your document in a different format, such as PDF or Microsoft Word, you can do so by clicking the “File” menu and selecting “Download.”
From here, you can choose the format you want to save your document in, and it will be saved to your device’s download folder.
Conclusion
Saving changes in Google Docs is a crucial step to ensure that your work is not lost.
Whether you prefer to save changes automatically or manually, Google Docs provides you with multiple options to make sure your work is saved and secure.
Remember, always save changes before you close your document or log out of Google Drive to prevent any loss of work.