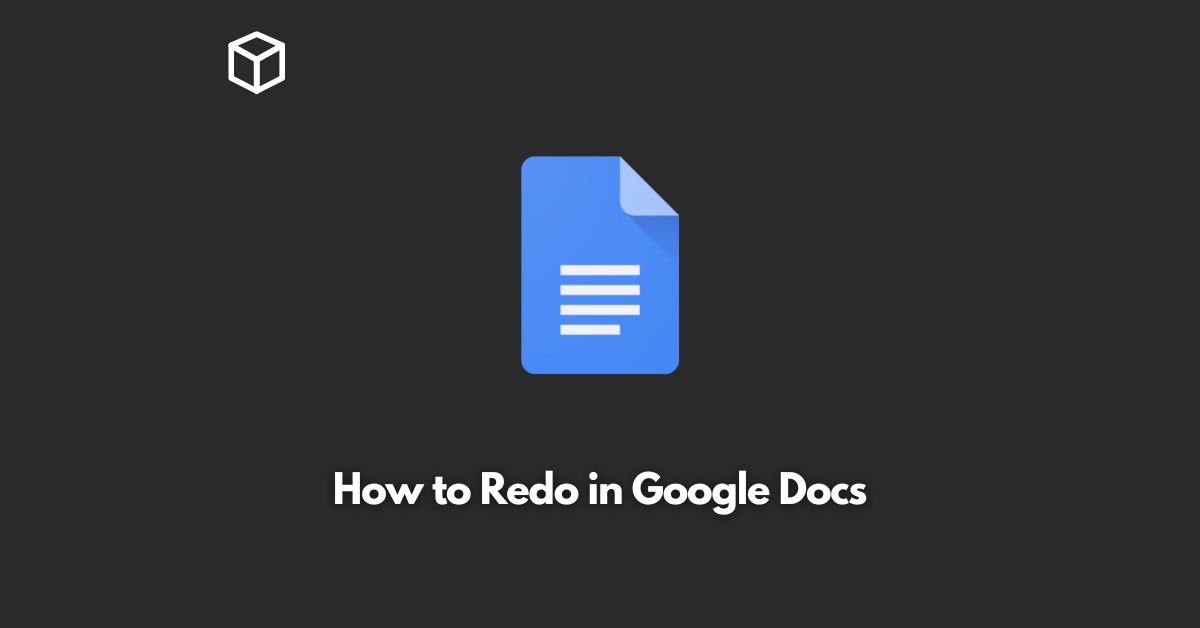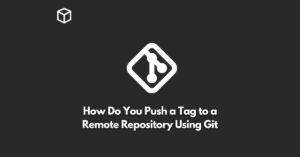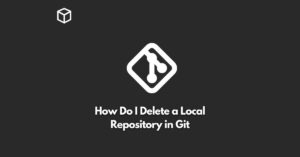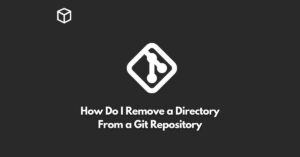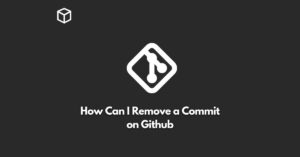Google Docs is a popular word processing software that is widely used for document creation, editing and collaboration.
One of the essential features of Google Docs is the “Undo” and “Redo” options that allow users to correct their mistakes or revert their actions.
This feature is especially useful for users who frequently make changes to their documents and want to revert to their previous state.
In this tutorial, we will provide a step-by-step guide on how to use the “Redo” option in Google Docs.
Open Google Docs
To start using the “Redo” option in Google Docs, you need to have a Google account and access to Google Drive.
If you already have an account, log in to your Google Drive and open the document that you want to edit.
Make an Edit
Once your document is open, make a change or edit to the document.
For example, you can add text, delete a word, or change the font.
Undo the Change
After making an edit, if you realize that it was a mistake or if you want to revert the change, click on the “Undo” button located in the top left corner of the screen.
The “Undo” button is represented by an arrow pointing to the left.
Redo the Change
Once you have undone the change, if you want to redo it, click on the “Redo” button located next to the “Undo” button.
The “Redo” button is represented by an arrow pointing to the right.
Repeat the Process
You can repeat the process of undoing and redoing changes as many times as you like until you reach the desired state of your document.
Conclusion
In conclusion, the “Redo” option in Google Docs is a useful tool for users who frequently make changes to their documents.
By following the steps outlined in this post, you can quickly and easily redo your changes and restore your document to its previous state.
Whether you are a student, professional, or just someone who loves to write, the “Redo” option in Google Docs can help you save time and effort in editing your documents.