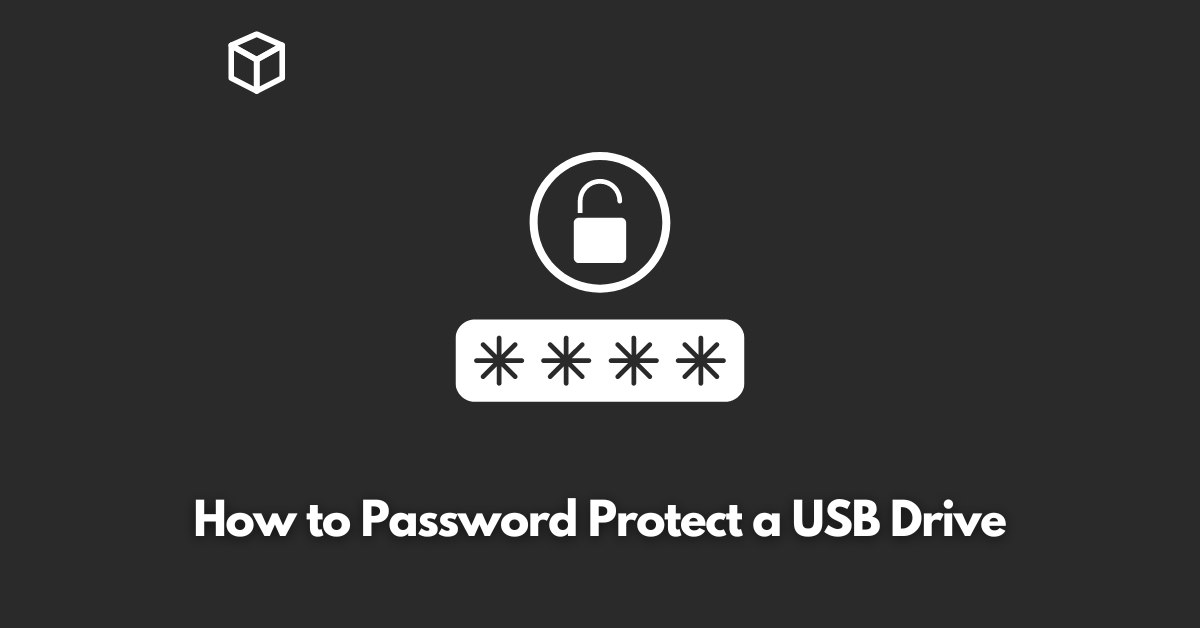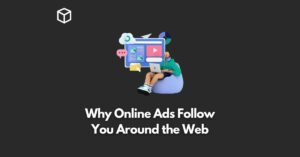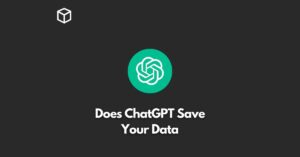A USB drive is a small, portable storage device that allows you to easily transfer files from one computer to another.
However, because USB drives are so small and portable, they’re also easy to lose or have stolen.
To protect the sensitive information stored on your USB drive, it’s important to password protect it.
In this article, we’ll walk you through the steps of password protecting your USB drive so that your data stays secure.
Step 1: Format the USB Drive
Before you can password protect your USB drive, you’ll need to format it.
Formatting the drive erases all the data on it, so make sure you’ve backed up any important files before proceeding.
Formatting the drive also ensures that it’s clean and ready to be used.
There are a few different ways to format a USB drive. The most common method is to use the built-in tool on your computer.
On a Windows computer, you can do this by connecting the USB drive to your computer, right-clicking on the drive in the File Explorer, and selecting “Format.”
On a Mac, you can do this by opening Disk Utility and selecting the USB drive. Once you’ve selected the drive, click the “Erase” button.
Another option for formatting a USB drive is to use third-party software.
There are a number of different programs available that can format USB drives, such as HP USB Disk Storage Format Tool and Rufus.
Simply search for “USB drive format software” in your preferred search engine and you’ll find a number of options.
Step 2: Create a Password-Protected Volume
Once the USB drive is formatted, you’ll need to create a password-protected volume on it.
A password-protected volume is a separate, encrypted section of the USB drive that requires a password to access.
To create a password-protected volume, you can use the built-in encryption software on your computer.
On Windows, you can use BitLocker to encrypt the USB drive. To do this, open the Control Panel, select System and Security, and then click on BitLocker Drive Encryption.
Once BitLocker is open, select the USB drive you want to encrypt and follow the prompts to set a password.
On a Mac, you can use FileVault to encrypt the USB drive. To do this, open System Preferences, select Security & Privacy, and then click on the FileVault tab.
Once FileVault is open, select the USB drive you want to encrypt and follow the prompts to set a password.
Alternatively, you can use third-party encryption software such as VeraCrypt or AxCrypt to create a password-protected volume on the USB drive.
These programs are available for both Windows and Mac computers and offer additional features such as strong encryption algorithms and hidden volumes.
Step 3: Save and Backup the Encryption Key
Once you’ve created a password-protected volume on your USB drive, it’s important to save and backup the encryption key.
The encryption key is a unique code that is required to access the encrypted data on the USB drive.
If you lose the encryption key, you won’t be able to access the data stored on the USB drive.
To save the encryption key, you can write it down on a piece of paper and store it in a safe place.
You can also save the encryption key as a text file on your computer, or save it to a cloud storage service such as Google Drive or Dropbox.
It’s also important to backup the encryption key. This way, if you lose the original copy of the encryption key, you’ll still be able to access the data on the USB drive.
Step 4: Use the Password-Protected USB Drive
Once you’ve password protected your USB drive, you’ll need to know how to access the password-protected volume on it.
To do this, simply connect the USB drive to a computer and enter the password when prompted.
When you’re using the USB drive on multiple computers, it’s important to keep it secure.
Be sure to disconnect the USB drive when you’re done using it, and avoid leaving it unattended in public places.
Additionally, it’s a good idea to change the password for the password-protected volume on a regular basis to keep your data secure.
Conclusion
In this article, we’ve walked you through the steps of password protecting your USB drive.
By formatting the drive, creating a password-protected volume, saving and backing up the encryption key, and using the USB drive securely, you can keep your data safe and secure.
Remember, it’s important to keep your data protected, and password protecting your USB drive is a great way to do that.